Automcatalically Move Certain File Types On Download Mac
These files, which can contain settings for certain apps or parts of the Mac, contain a dot (.) before their names, and the Finder doesn’t show them. You can copy or move multiple files using. The downloads folder on a Mac can get pretty messy, but MacWorld shows off an automator script that automatically keeps that folder organized and clean.
This article will describe how Firefox handles downloads for different types of files and how you can change that behavior.
- For help with download problems, see What to do if you can't download or save files.
- For help with embedded media on web pages, see Fix common audio and video issues.
- For help changing the e-mail program that Firefox uses, see Change the program used to open email links.
Table of Contents
When you click a link to download a file, you may see a dialog asking whether you want to save the file or open it with a specific application, if Firefox cannot handle the file internally. The Media type, also called the MIME type or Content type, as configured by the web server, will determine what action Firefox will take.
When you tell Firefox to open or save the file and also check the option to 'Do this automatically for files like this from now on' (see below), a new Content Type and Action entry for that type of file will appear in the Applications section of the General panel in Firefox OptionsPreferences.
You can change what action Firefox takes for defined content types. This will not affect media embedded in a web page - only links to the files themselves.
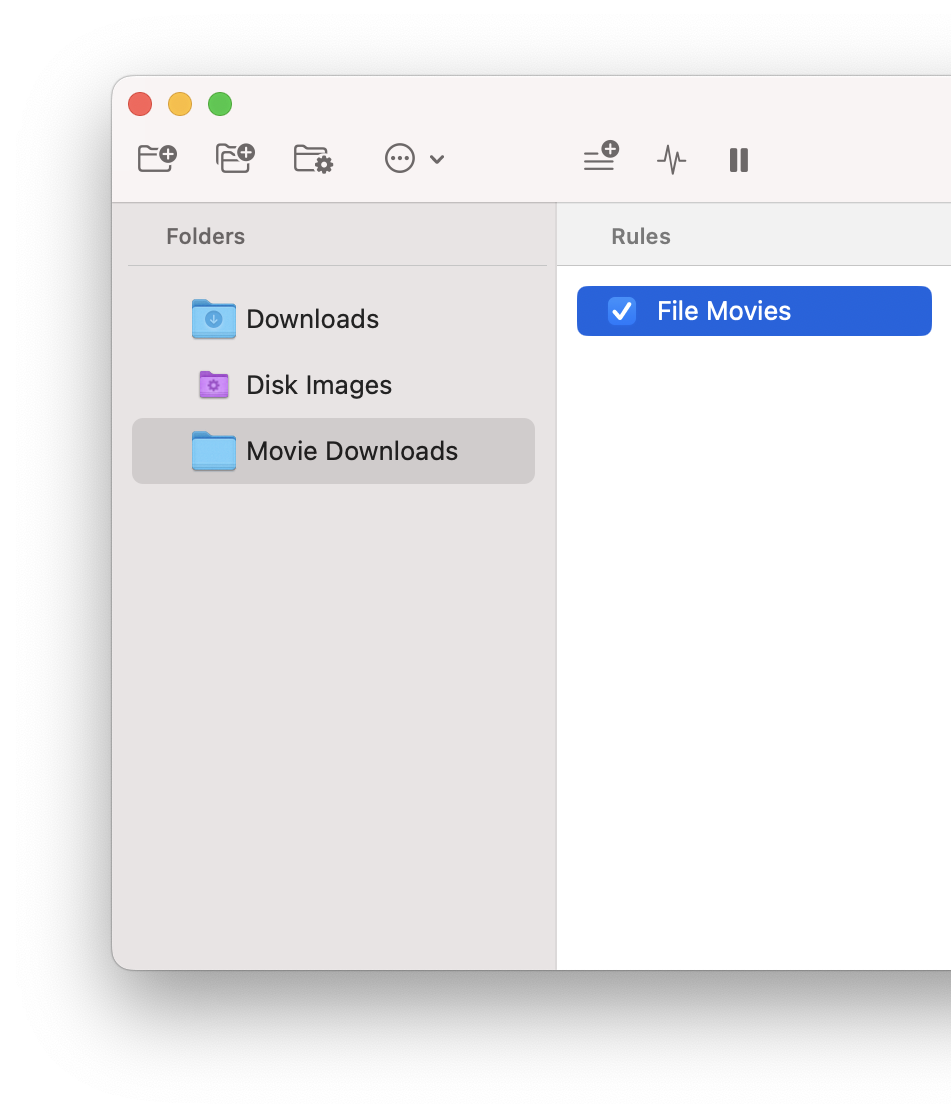
- Click the menu button and select ..
- In the General panel, go to the Applications section.
- Select the entry for the file type you want to change. Multiple entries for the same file format or extension? Some file types can include more than one Internet Media type.
- The Action column will give you a drop-down menu, with options on action to take, whenever you click that type of file.
- Preview in FirefoxOpen in Firefox: Select this if you want Firefox to display the content. It only applies to a limited number of file types that Firefox is able to decode, such as Portable Document Format (PDF).
- Always ask: This will prompt you to select what action you want Firefox to take when you click on that type of file. This can be useful if Firefox is automatically saving a file type or is always opening it with a certain program and you want to be asked what to do.
- Save File: This will always save the file to your computer using the Downloads window, whenever you click that type of file.
- Use ... : Open the file with an application of your choosing.
- Close the about:preferences page. Any changes you've made will automatically be saved.
When you click on a link for a type of file that doesn't have a set content type and download action, Firefox will ask you how to handle the file:
- Open with: Saves the file to a temporary folder and opens it in the default application for that file type. To select an application, click .
- Save file: Saves the file to the download folder (specified in the General panel of Firefox OptionsPreferences).
- Do this automatically for files like this from now on: Check mark this setting and then click to add a new entry to the Content Type list for that file type.
If you are having problems with how Firefox is handling file downloads that you can't resolve, or if you just want to start fresh, you can restore the default content types and actions by manually deleting the file that stores these settings.

Moving Files From Mac To Mac
Automcatalically Move Certain File Types On Download Mac Os
Open your profile folder:
- Click the menu button , click Help and select Troubleshooting Information.From the Help menu, select Troubleshooting Information. The Troubleshooting Information tab will open.
- Under the Application Basics section next to Profile FolderDirectory, click . A window will open that contains your profile folder.Your profile folder will open.
Note: If you are unable to open or use Firefox, follow the instructions in Finding your profile without opening Firefox.- Close Firefox. Click the Firefox menu and select Exit.Click the Firefox menu at the top of the screen and select Quit Firefox.Click the Firefox menu and select Quit.
- Delete (or rename) the handlers.json file.
- Restart Firefox.