External Mac Hardrive To Download Apple Iclouds Photos
Jul 08,2020 • Filed to: iPhone Transfer • Proven solutions
'I am an Instagramer, and I got full storage of my iPhone, now I want to free up the device space and move my photos to a hard drive, how can I do this?'
If you like to take photos with your iPhone, you know how much space they can take up on your phone. Thus saving your photos to an external hard drive will not only allow you to free up space on your iPhone, but it can also give you a safe place to store your photos in case you happen to lose them. Here we provide you with 5 tips on how to transfer photos from iPhone to External Hard Drive.
Solution 1: dr.fone - Phone Manager (iOS&Android): Transfer Photos from iPhone to An External Hard Drive Directly
The first method to move photos from your iPhone to an external hard drive is by doing a direct transfer. To do this, you need reliable software that helps you connect your iPhone to a computer.
One of the best software options that you can try is dr.fone. This is the one-stop solution for all your phone management needs. With this software, you do not have to look for any other data recovery, data management, or data backup tools. You can find all of them at dr.fone.
If you have more than 1,000 photos to download, try to select and download 500 Photos at a time. To select 500 Photos, click on the First Photo Scroll down 50 rows Hold down the Shift key on the keyboard of your Mac and click on the Last Photo in 50th row. Download All Photos from iCloud to Mac Using Photos App. Once All Photos are selected, click on the Download icon to begin the process of downloading all iCloud Photos to your computer. Unless you have changed the default settings, all iCloud Photos will be downloaded to ‘Downloads’ Folder on your computer. Tip: If you’re signed in with your Apple ID and have iCloud Drive turned on, you can export photo files to iCloud Drive, then access them from any Mac, iPhone, iPad, or Windows PC set up to use iCloud Drive.See Use iCloud Drive to store documents.
dr.fone - Phone Manager (iOS&Android)
Download dr.fone - Phone Manager (iOS&Android) to have a try!
- One-stop solution to move Files between iOS and computer.
- Supports iPhone 11 pro & iPhone SE 2.
- No iTunes Needed.
Here are the steps of using dr.fone to directly copy your photos from an iPhone to an external hard drive:
Step 1 1. Download and install dr.fone - Phone Manager (iOS&Android) application on your desktop.
Step 2 Select 'Phone Manager' and connect your iPhone and your external hard drive to the PC.
Step 3 Choose the 'Export to PC' option, and a new window will pop out. Browse and choose your external hard drive.
That is all! You have transferred your selected photos to an external hard drive through a direct switch method. Now, let's move on with the other methods that you should know.
Solution 2: Moving Pictures from iPhone to Hard Drive with Photos App
Photos app is a built-in application that you can find on Windows 8 and 10. This app helps you manage your photos easily. You can do some basic editing and import photos from other media as well. Here is how you can move your photos using this app:
Step 1 Connect your iPhone to the PC, and launch the Photos app on your PC and click 'Import'.
Step 2 From the drop-down menu, choose 'From a USB Device.' Browse and choose the location of your iPhone, and select the photos that you want to move.
Step 3 In the 'Import settings', click 'Change the import destination' and choose the location of your external hard drive.
Step 4 Click the 'Import Selected' icon and you are done.
You can also find an app called Photos on Mac OS X 10.10.3 or above as well. Just like what the Photos app does for Windows users, this app also allows you to manage your photos and move them from one media to another. Below are the steps to send your photos from iPhone to an external hard drive:
Step 1 Connect your PC with iPhone and open the Photos app, then go to 'Devices' and select your iPhone.
Step 2 Click the 'Import to' icon.
Step 3 Choose to save the selected photos to the external drive.
Step 4 Select the photos that you want to move.
That's it! The Photos app will do the rest for you.
Solution 3: Try iCloud to Switch Pictures to the External Hard Drive
With this method, you are about to upload your photos to a cloud service called the iCloud. It allows you to download them to your PC before moving the photos to an external hard drive. Here are the required steps:
Step 1 Activate iCloud Photos on your iPhone. Go to 'Settings' > Username > 'iCloud' > 'Photos' and turn on 'iCloud Photos'.
Step 2 Launch the iCloud Photos app on your computer.
Step 3 Click the 'Options' and tick both 'iCloud Photo Library' and 'Download new photos and videos to my PC'. Also, click the 'Change' icon and locate your external hard drive.
Step 4 Click 'Done' and let iCloud does the rest.
Solution 4: Using File Explorer to Transfer Photos from iPhone to the Hard Drive.
You can only use this method if you are a Windows user. This is indeed a Windows' built-in solution for transferring your data. However, you can only switch photos that are located in the DCIM folder. Here are the steps to follow:
Step 1 Connect iPhone and PC.
Step 2 2. Go to 'This PC' > 'Apple iPhone' > 'Internal Storage' > DCIM > '100Apple'.
Step 3 Select the photos to transfer and simply copy them. Then, paste them to your external hard drive location.
Solution 5: Importing Photos to Hard Drive via Image Capture.
While File Explorer is exclusive to Windows users, Image Capture is exclusive to iOS users. This app allows users to take photos using their iOS-based devices and upload them to their Mac. Then, they may move those photos to an external hard drive. You can copy your photos with Image Capture through the following steps:
Step 1 Connect your iPhone and Mac, and launch Image Capture. In the 'Device' section, select your iPhone.
Step 2 Click the 'Import To' option and select your external hard drive location.
Step 3 4. Select the photos you want to transfer, then click the 'Import' icon.
Bonus Tips:
What is a Hard Drive?
A hard drive is the storage room of your computer. It is where you would store all your data, including operating systems, software, and personal files. This tool is required during the installation of your computer's operating system and other software as well.
There are two types of the hard drive; internal and external. An internal hard drive is permanently installed in the computer. It is located within the drive bay and connected to the computer's motherboard.
Meanwhile, an external hard drive is a portable version of a hard drive. You can plug or unplug it anytime through a USB connection. In the next sections, we will focus more on this type of hard drive.
What are the Differences Between the Flash Drive and External Hard Drive?
If an external hard drive is a portable tool, isn't it similar to a flash drive? In some aspects, you may say so. For instance, both are used to store data and you can take them anywhere you go.
However, when you go deeper, you would see that these two drive types are different. In terms of storage device, the flash drive uses SSD (Solid State Drive), while external hard drive uses HDD (Hard Disk Drive).
Each of these device types has its strength. SSD is better at reading and writing your data, while HDD allows you to store much more data. That's said, you may never find a flash drive that has as much storage capacity as an external hard drive.
Can We Transfer Photos without a PC?
From the methods that we presented earlier, it is clear that all of them require a PC to be used as an intermediary between your iPhone and the external hard drive. Question is: can we do the switch without involving any PC?
The answer to the question is unfortunately no. You still need a PC to carry out the entire process. However, there is a solution that you can try. You may use a tool called iOS photo stick, a flash drive that allows you to store photos directly from your device. However, its maximum capacity is only 128GB, so you still need a PC to move beyond that size.
Conclusion
Transferring photos to an external hard drive is a nice way to save more space on your iPhone. It would be great if you can do the transfer periodically. Let dr.fone - Phone Manager (iOS) help you save new photos without worrying about your phone's storage capacity.
You may want to Download All Photos From iCloud to PC as an additional backup, to clear up storage space in your iCloud Account or for other reasons. You will find below the steps to select and Download All Photos from iCloud to PC.
Download ALL Photos From iCloud to PC
As you must have noticed, there is no ‘Download All’ or ‘Select All’ button on iCloud. Also, you won’t be able to use your mouse to select Multiple or All Photos on iCloud.
This can be a problem, if there are thousands of Photos in your iCloud Account and you want to download them all to your Windows computer.
Luckily, there is a keyboard shortcut to select All iCloud Photos and you will find below 2 different methods to Download All Photos from iCloud to your Windows computer.
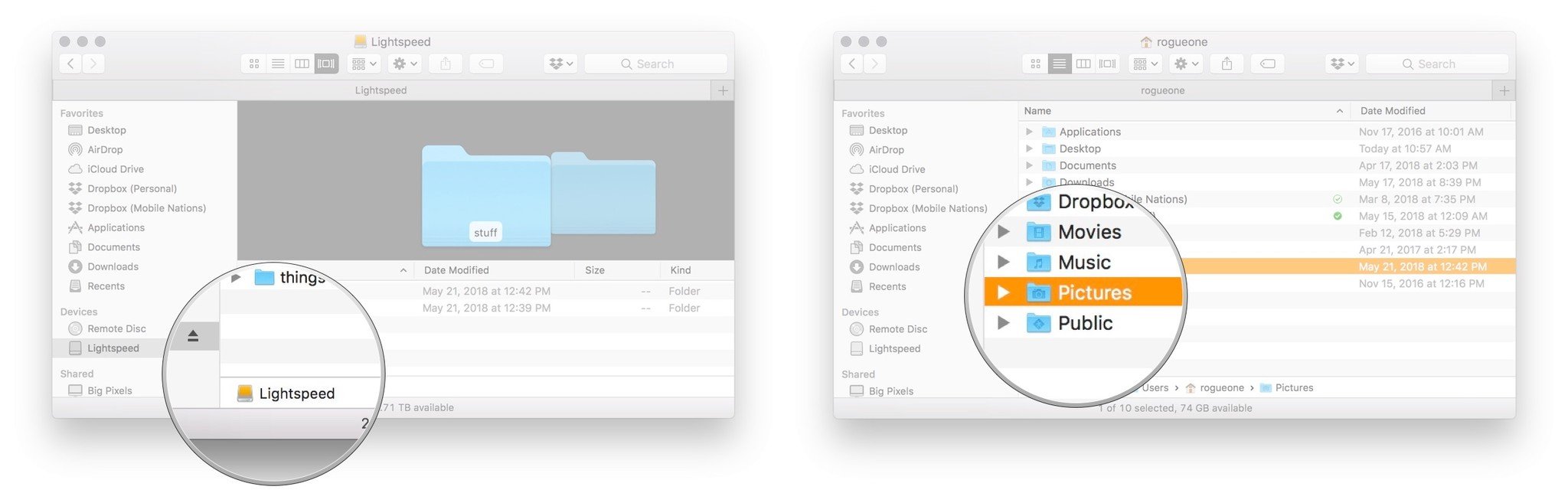
1. Download All Photos From iCloud to PC Using Keyboard Shortcut
If the number of Photos that you want to download from iCloud to PC is less than 1,000, you can follow this method to select and download up to 999 photos from iCloud to PC.
If you are trying to download over 1,000 photos, you can move to the next method as provided below in this guide.
1. Go to icloud.com on your Windows Computer.
2. Login to your iCloud Account by entering your Apple ID and Password.
3. Once you are signed-in, click on the Photos icon.
4. In iCloud Photos, make sure you are on Photos Tab and click on the First Photo.
5. Press and hold Shift + Ctrl + Alt Keys and press the Down Arrow Key to select All iCloud Photos.
Note: You can also scroll down to the bottom of the page and click on the Last Photo.
6. Once All Photos are selected, click on the Download icon to begin the process of downloading all iCloud Photos to your computer.
Unless you have changed the default settings, all iCloud Photos will be downloaded to ‘Downloads’ Folder on your computer.
2. Download All Photos From iCloud to PC Using iCloud For Windows
The only way to download more than 1,000 Photos at once from iCloud to PC is to download and install ‘iCloud For Windows’ program on your computer.
1. Download iCloud For Windows application on your Computer.
2. Once the download is complete, click on the downloaded iCloud Setup file and follow the onscreen instructions to Install iCloud For Windows on your computer.
3. When prompted, Sign-in to your iCloud Account by entering your Apple ID and Password.
4. On the next screen, select Photos option by clicking in the little box next to Photos.
Download Icloud Photos To External Hard Drive Mac
On the pop-up, select iCloud Photo Library option and click on Done.
Note: You can change iCloud download location by clicking on Change.
External Mac Hard Drive To Download Apple Iclouds Photos Deleted
5. Click on Apply to begin the process of Syncing all iCloud Photos to the Downloads Folder on your computer.
6. Once all iCloud Photos are downloaded, open the File Explorer on your computer.
7. In the File Explorer window, click on iCloud Photos tab in the left-pane. In the right-pane, click on the Downloads Icon.
8. On the next screen, click on the Downloads Folder to see all your iCloud Photos arranged in different sub-folders.
Apple Photos On External Hard Drive
To make a Backup, you can copy the entire Downloads Folder to Desktop, USB drive or any other location on your computer.
External Mac Hard Drive To Download Apple Iclouds Photos Windows 10
Add iCloud to Windows Start Menu or Task Bar
External Mac Hard Drive To Download Apple Iclouds Photos Icloud
In order to make it easy for you to open iCloud, you can Add iCloud icon to the Taskbar by clicking on the Start button > right-click on iCloud > More > Pin to Taskbar.
External Mac Hard Drive To Download Apple Iclouds Photos Mac
Important: If you are planning to disable iCloud Photos, make sure that you copy all the Photos from Downloads to another Folder.