How To Download A Font Onto A Mac
Font Book User Guide
A fancy new font can be a great way to spice up your written PC projects. But you need to install them to use them. Here's how to install fonts in Windows 10.
To use fonts in your apps, you need to install the fonts using Font Book. When you’re installing fonts, Font Book lists any problems it finds for you to review. You can also validate fonts later.
Install fonts
You can install fonts from a location on your Mac (or a network you’re connected to), or download additional system fonts right in the Font Book window. Fonts that you can download are dimmed in the font list.
In the Font Book app on your Mac, do any of the following:
Install fonts from your Mac or network: Click the Add button in the Font Book toolbar, locate and select the font, then click Open.
Tip: To quickly install a font, you can also drag the font file to the Font Book app icon, or double-click the font file in the Finder, then click Install Font in the dialog that appears.
Download additional system fonts: Click All Fonts in the sidebar on the left, then select a dimmed font family or one or more styles. Click Download in the preview pane, then click Download in the dialog that appears.
If the preview pane isn’t shown, choose View > Show Preview. If you don’t see a Download button, switch to another preview type (the Download button isn’t available in the Information preview). For more about the preview pane, see View and print fonts.
All fonts you install or download appear in Font Book, and are available to use in your apps.
The fonts you install are available just to you, or to anyone who uses your computer, depending on what you set as the default location for installed fonts. For more information about setting the default location, see Change Font Book preferences.
Validate fonts
When you install a font, it’s automatically validated or checked for errors. You can also validate fonts after installation if the font isn’t displayed correctly or if a document won’t open because of a corrupt font.
In the Font Book app on your Mac, select a font, then choose File > Validate Font.
In the Font Validation window, click the disclosure triangle next to a font to review it.
A green icon indicates the font passed, a yellow icon indicates a warning, and a red icon indicates it failed.
To resolve font warnings or errors, select the checkbox next to a font, then click Install Checked or Remove Checked.
Tip: To find warnings or errors in a long list of fonts, click the pop-up menu at the top-left corner of the Font Validation window, then choose Warnings and Errors.
Resolve duplicate fonts
If a font has a duplicate, it has a yellow warning symbol next to it in the list of fonts.
In the Font Book app on your Mac, choose Edit > Look for Enabled Duplicates.
Click an option:
Resolve Automatically: Font Book disables or moves duplicates to the Trash, as set in Font Book preferences.
Resolve Manually: Continue to the next step to review and handle duplicates yourself.
Examine the duplicates and their copies, then select a copy to keep.
The copy that Font Book recommends keeping is labeled “Active copy” and is selected. To review other copies, select one.
Resolve the current duplicate or, if there is more than one, all duplicates.
If you want the inactive copies to go in the Trash, select “Resolve duplicates by moving duplicate font files to the Trash.”
If you can’t resolve font problems, go to the Apple Support website.
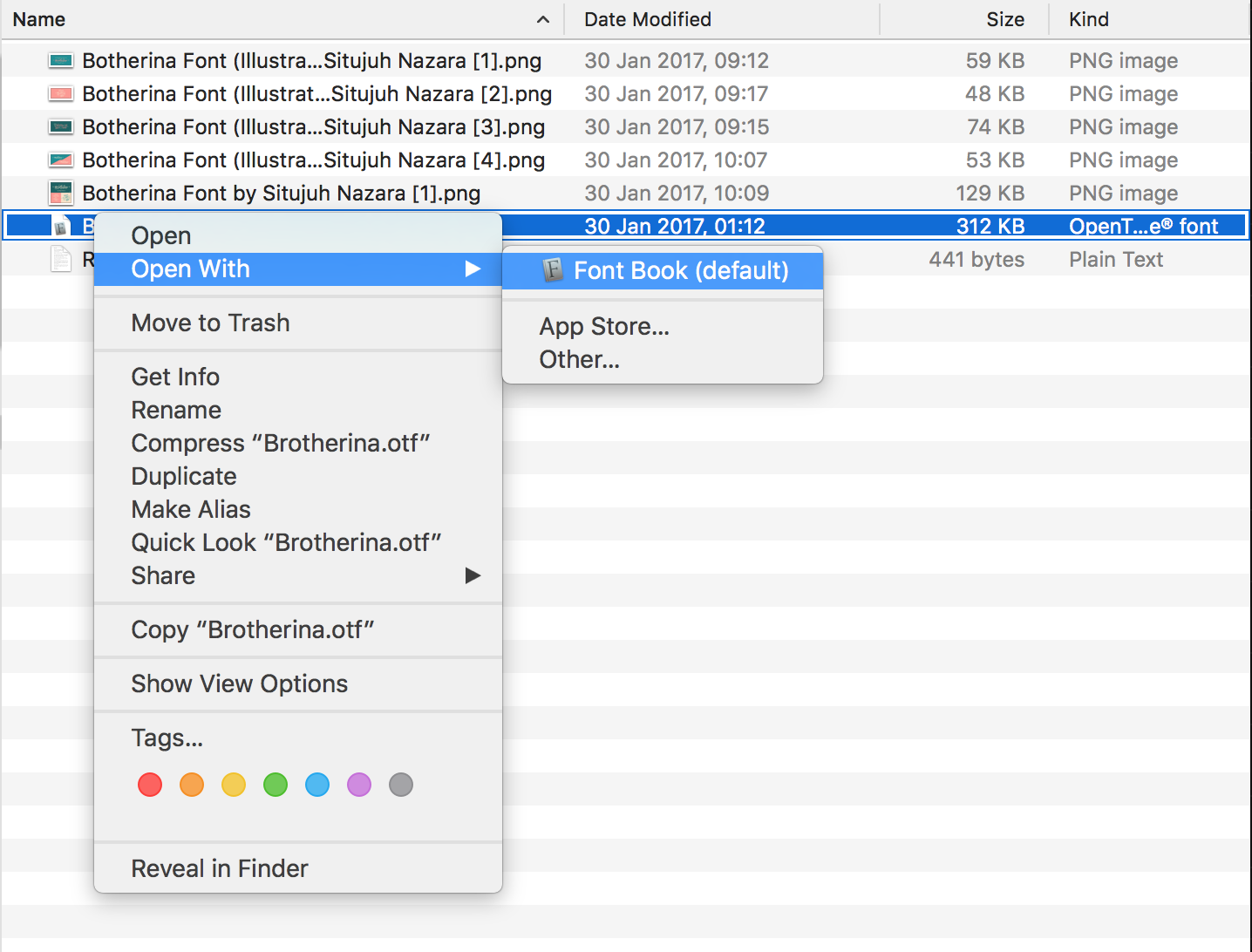
Looking for some websites to download fonts? Want some more elegant fonts for your new project? Always in need of new fonts? If so, then you are at the right place.
If you are a graphics, web designer etc. then you may need different fonts for your several projects. Though the software come with pre-installed fonts, they are not sufficient. You need to download the latest fonts for creating a more appealing piece.
There are many websites that offer a great collection of fonts. But most of them are paid services. DaFont is also a great website which offers a good catalog of fonts to download but you get all the fonts free of cost. Here is everything you need to know about DaFont.
How To Download A Font Onto A Mac
DaFont is an online platform which offers fonts to download for free of cots. You get thousands of fonts available on DaFont. The first thing which I liked about DaFont is its ease of use. You can search and download desired fonts without any hassle. Also, DaFont doesn’t add any fake or third-party links, you get direct link to the fonts.
There are about 30,000+ fonts available on DaFont and the best thing, they all are free to download. You get several ways to search for the fonts at DaFont. You can browse the fonts y their categories or sub-categories. DaFont also enables you to find the fonts alphabetically. DaFont keeps updating its database to provide more beautiful fonts free of cost to its visitors.
What’s more? You can download the fonts with one click. It provides the direct link to download the fonts. Click the download button and the font will start downloading. Also, the size of the font file is usually small that it takes a few seconds to download. It is also very easy to integrate the fonts in your software. After downloading, you can open the file and install it directly. The process is pretty simple but I have still explained the steps in the later sections of this article.
Easy Steps To Download & Use Fonts From DaFont
I. Visit DaFont
Downloading and using fonts from DaFont is quite easy. You can download any font in no time from this website and use it in any software. Simply follow the below steps and get fonts for all your needs.
DaFont is an online font providing tool which means you don’t need to install any software on your system. So, visit Dafont site and proceed to the next step.
II. Search The Desired Font
The next step is to search for fonts. You may need different fonts based on what you are designing or your job. DaFont offers several ways to search fonts. DaFont has divided all of its fonts into several categories. You can find dozens of categories on DaFont. The little box as shown in the below image contains all the font categories provided by DaFont. Each category also has subcategories. Like the Script category has several subcategories including Calligraphy, school, handwritten, brush, Graffiti, etc. So, you can find fonts in these sub-categories. If you want something creative and fancy, you can find it under the Fancy category of fonts. This way, you can find the Foreign look, techno, bitmap, basic, fancy, Dingbats, Holiday fonts, etc.
There is an other way too for finding the fonts. DaFont provides you a list of fonts that you can browse by alphabetic letters. There is the list of all the alphabets given as shown in the below image. When you click on any alphabet, DaFont shows you a complete list of fonts starting with that letter. This feature is helpful when you are looking for a specific font and know its name.
This way, you can find thousands of fonts on DaFont. DaFont also updates it’s stock regularly.
III. Preview the Font Before Downloading
Once you find the desired font, it’s time to preview it. Another great thing about DaFont is that it doesn’t require you to install the fonts to try it. You can simply try the font directly on the DaFont’s website. DaFont lets you try the font before you download it so that you can check if it suits your needs or not. It offers you several options like size, sample text, variants etc. It also lets you know whether you can use the font for personal use or for commercial purpose.
Honestly, I preview hundreds of fonts before finding the right one. This feature is helpful.
IV. Download & Install Font
Now, the next step is to download the font from DaFont. You need to click the download button and it will take only a few seconds to download. The font file is downloaded in zip format.
Extract the zip file and you will get a font installation file in it. Double-click the file and click the Install button. That’s all you need to do.
How To Download A Font Onto A Mac
The font will be installed successfully and you would be able to use it on any software, Here I downloaded the Calling heart font. And you can see that this font is now listed in Microsoft paint. This way, it would be available in the other software too.
How To Download A Font Into Your Mac
So, you see how easy it is to download fonts from DaFont. I love this site and it is always my first option whenever I need to download some new font. Thousands of fonts available on DaFont makes it a one-stop solution for people. Have you ever tried downloading fonts from DaFont? Share your experience with us.