How To Download And Install Macos On Pc
To install macOS Mojave on PC, VMware & VirtualBox. Firstly, you need to download the dmg file of macOS Mojave 10.14 or new updates. Then you have to create a Bootable USB for it. There are different kinds of creating Bootable USB for macOS Mojave.
Download macOS Mojave dmg file, therefore, macOS Mojave is one in all the most recent versions of the macOS package, once macOS chain. that freshly supported new options of this outstanding like macOS Mojave Black screen mode, and plenty of completely different interfaces. macOS Mojave black screen mode is one in all the nice options among the freshly free features of macOS Mojave. Apple company’s previous time the thought to feature this feature to the sooner Macintosh package. Fortuitously this point they tried there utmost to own excellent results of developing a new package of Macintosh users. Macintosh OS Mojave is integrated for desktop laptops and Mac computer package. However, one in all the foremost contestable news is, here that macOS Mojave has the best performance, security, stability, and nice graphics over an older version of the macOS package.
Macos Sierra Download For Pc
- Download macOS Mojave dmg File and Install on PC. As you all know that macOS Mojave is one of the best operating that’s why a large number of people want and test this. So, macOS Mojave is the fifteenth released of the Mac operating system and it somehow good features than High Sierra.
- Step 2: Changing Clover Configuration and Installation of Mac OS X Add Tip Ask Question Comment Download Step 3: Post Installation Configuration of Mac OS X Sierra.
macOS Mojave
macOS Mojave is that the fifteenth major unleashes of macOS, that we can use this software for desktop and Macintosh computers. Once the macOS chain this software was proclaimed to on worldwide conference of (WWDC) in 2018. Thereon time the most recent version of macOS Mojave was ten.14. Besides that they proclaimed iOS twelve to the general public. However, macOS Mojave has one in all the best tools to create your work straightforward and easy.
Finally, after a long time, Mac company decided and developed the macOS Mojave dark mode inside the other features. The dark mode is the new feature inside the macOS Mojave operating system. Certainly, the dark mode includes the taskbar and scheme. While you are going to install it on your computer. So, there is no need to change the performance of the computer. It only changes the environment of the Mac computer more beautiful and great.
Download macOS Mojave DMG File
macOS Mojave
- The Mac has finally released dark mode thanks to macOS Mojave. Just brought toggle to preferences, The dark mode entire macOS operating system. From it is own Apps like and Photos, iTunes, and complete window filters. And you are allowed to install and use Xcode easily on it.
- In macOS Mojave, the new feature is called Stack. Which added on the right-handed of macOS Mojave, which can be documented arrange by file and date. If you click on Stack directly the file will see from Stack folders, just double-clicking on the document it will appear all the file type.
- Apple in 2018 while the published macOS Mojave, to the public and presented the App Store also. The App store redesigned from the ground of macOS Mojave. One of the biggest changes in macOS Mojave is that now you can play the Audio autoplay, then even articles, and more about the popular Apps in the App Store. The new Mac App store allows you to download the Apps from the App store easily.
Read More about macOS Mojave new Features
- macOS Mojave better Screenshot Tools, there are tools to give permission you to record quickly from the screen of macOS Mojave. While it is like this to take a single screenshot from the macOS Mojave display screen. And macOS Mojave introducing new screen grabbing tools to the list of software in macOS Mojave.
- Apple has made a new feature which is Camera Continuity. For example, if you want to work on a document, therefore, you want to add a photo the camera will automatically activate on your phone. While you are taking a photo it will appear automatically on the document you are working.
- Quick Look, allows you to perform a quick action without needing to open the exact App or file. Therefore, in macOS Mojave quick look it will invoke markup tools. Like adding your signature, rotating, cropping the images.
- If we should think deeply and focus on the Mac operating system, or iPhone they have a great security system. But macOS Mojave has the new greatest control over its data and security. And in macOS Mojave, while you are installing a single App. So, you need to access your username and password. Also, Apple is not protecting more aspects of your data.
Macos Your Mac Download
Download macOS Mojave VMDK & DMG File – Download links
Download macOS Mojave dmg file
If you are in trouble with downloading macOS Mojave. So, you can download easily macOS Mojave VMDK file from here with a single click. After that, you clicked on that wait from some second the download link will appear on the screen. Or you can download macOS Mojave latest version from Techsprobe.
And you can get the latest version of macOS Catalina 10.15 VMDK and dmg file from below given link.
macOS Mojave 10.15 DMG File Details
- Product: macOS Mojave V10.14.18A391 dmg for Mac
- Size of macOS Mojave dmg file: 5.629 GB
- dmg Version: 10.14
- Setup Extension: dmg
- Tools for DMG required: None
- Also if you want to visit Apple (Official) page click on the Link.
System Requirements for macOS Mojave 10.14 installation:
- Operating system: OS 10.11 or later or newer
- RAM (Memory): 4 GB of RAM is required for this dmg installation
- Storage space: 16 GB of storage is required for this dmg installation of PC.
- System Processor Required: Intel Core 2 Duo or later (Core i3, Core i5, Core i7), or Macintosh PC “Workstation”.

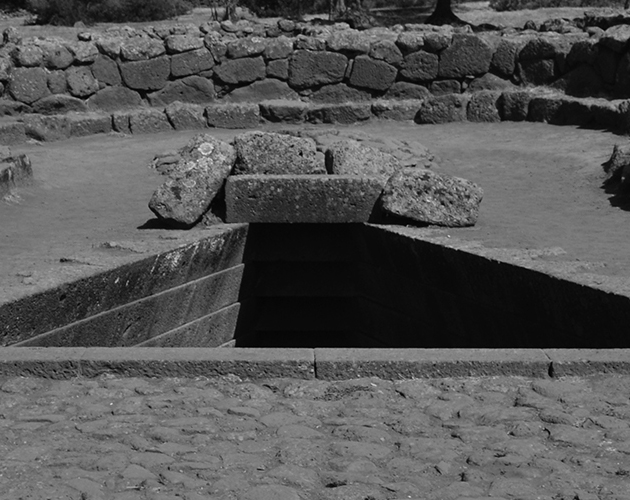
Download “macOS Mojave” dmg file, and “macOS Catalina” 10.15
- macOS Mojave.V10.14.18A391.dmg (3.1 GB)Download
Download macOS Mojave DMG file last update:
- Download DMG 10.14.6
- Download Security Update
- Download macOS Mojave 10.14 – Direct Link
macOS Catalina’s new Mac’s operating system is newly developed and released by Apple and ready to Download.
Install macOS Mojave on PC & VMware & VirtualBox.
To install macOS Mojave on PC, VMware & VirtualBox. Firstly, you need to download the dmg file of macOS Mojave 10.14 or new updates. Then you have to create a Bootable USB for it. There are different kinds of creating Bootable USB for macOS Mojave. But here you can find the article belong to it which I have tried and worked for me. So, below I will give you the link of installing macOS Mojave on VMware & VirtualBox, or methods of creating macOS Mojave Bootable USB.
However, if you want to install macOS Mojave on VMware Workstation as a guest machine, So, follow this article.
And if you want to install macOS Mojave on VirtualBox on Windows, So, follow as well the bellow article also.
Once you have successfully downloaded the DMG file of macOS Mojave. Next, you need to create a Bootable USB for macOS Mojave, After that, it is done then install it on PC-Hackintosh. Read More
Related:
Conclusion
That’s all about the Downloading dmg file of macOS Mojave. And about the latest Features of macOS Mojave, then creating macOS Mojave Bootable USB. So, If you are really like this article so give your feedback, and subscribe to our website for your more support.
These advanced steps are primarily for system administrators and others who are familiar with the command line. You don't need a bootable installer to upgrade macOS or reinstall macOS, but it can be useful when you want to install on multiple computers without downloading the installer each time.
Download macOS
Find the appropriate download link in the upgrade instructions for each macOS version:
macOS Catalina, macOS Mojave, ormacOS High Sierra
Installers for each of these macOS versions download directly to your Applications folder as an app named Install macOS Catalina, Install macOS Mojave, or Install macOS High Sierra. If the installer opens after downloading, quit it without continuing installation. Important: To get the correct installer, download from a Mac that is using macOS Sierra 10.12.5 or later, or El Capitan 10.11.6. Enterprise administrators, please download from Apple, not a locally hosted software-update server.
How To Download And Install Macos On Pc Windows 10
OS X El Capitan
El Capitan downloads as a disk image. On a Mac that is compatible with El Capitan, open the disk image and run the installer within, named InstallMacOSX.pkg. It installs an app named Install OS X El Capitan into your Applications folder. You will create the bootable installer from this app, not from the disk image or .pkg installer.
Use the 'createinstallmedia' command in Terminal
- Connect the USB flash drive or other volume that you're using for the bootable installer. Make sure that it has at least 12GB of available storage and is formatted as Mac OS Extended.
- Open Terminal, which is in the Utilities folder of your Applications folder.
- Type or paste one of the following commands in Terminal. These assume that the installer is still in your Applications folder, and MyVolume is the name of the USB flash drive or other volume you're using. If it has a different name, replace
MyVolumein these commands with the name of your volume.
Catalina:*
Mojave:*
High Sierra:*
El Capitan: - Press Return after typing the command.
- When prompted, type your administrator password and press Return again. Terminal doesn't show any characters as you type your password.
- When prompted, type
Yto confirm that you want to erase the volume, then press Return. Terminal shows the progress as the bootable installer is created. - When Terminal says that it's done, the volume will have the same name as the installer you downloaded, such as Install macOS Catalina. You can now quit Terminal and eject the volume.
* If your Mac is using macOS Sierra or earlier, include the --applicationpath argument, similar to the way this argument is used in the command for El Capitan.
Use the bootable installer
After creating the bootable installer, follow these steps to use it:
- Plug the bootable installer into a compatible Mac.
- Use Startup Manager or Startup Disk preferences to select the bootable installer as the startup disk, then start up from it. Your Mac will start up to macOS Recovery.
Learn about selecting a startup disk, including what to do if your Mac doesn't start up from it. - Choose your language, if prompted.
- A bootable installer doesn't download macOS from the Internet, but it does require the Internet to get information specific to your Mac model, such as firmware updates. If you need to connect to a Wi-Fi network, use the Wi-Fi menu in the menu bar.
- Select Install macOS (or Install OS X) from the Utilities window, then click Continue and follow the onscreen instructions.
Learn more
Install Macos Mojave On Pc
For more information about the createinstallmedia command and the arguments that you can use with it, make sure that the macOS installer is in your Applications folder, then enter this path in Terminal:
How To Download And Install Macos On Pc Mac
Catalina:
How To Install Macos 10.13
Mojave:
High Sierra:
How To Install Macos Sierra
El Capitan: