How To Download Files From Old Backup Mac


2Do for Mac does not remember the window size and position after I relaunch When I enter a due / start date for December or March manually, it ends up showing the wrong date Duration settings not appearing in 2Do for Mac after update. Most of the time, if there is storage available, I would want to back up the entire disk, probably as a disk image, using Super Duper, CCC, Disk Utility or ddrescue if things are really bad. Then you can install a new system, run Migration Assistant and select as many user accounts as you want to move from the backup to the new system.
May 13,2020 • Filed to: Backup iPhone • Proven solutions
'Is it possible to view the iPhone backup files on Mac?'
Backups of the data in one's iPhone are very important, most especially in situations when an iPhone user needs to get back data that he or she may have accidentally deleted or lost due to certain circumstances. Fortunately, Apple provides users of its iOS devices several ways to prevent data loss or recover lost data at the very least. For such functions, iPhone users can turn to iTunes or iCloud for help in getting back the lost files, given that backups were created using either of the said built-in Apple software. Backups created using iCloud are available for recovery wirelessly, while those made using iTunes need you to have your iPhone connected to your computer.
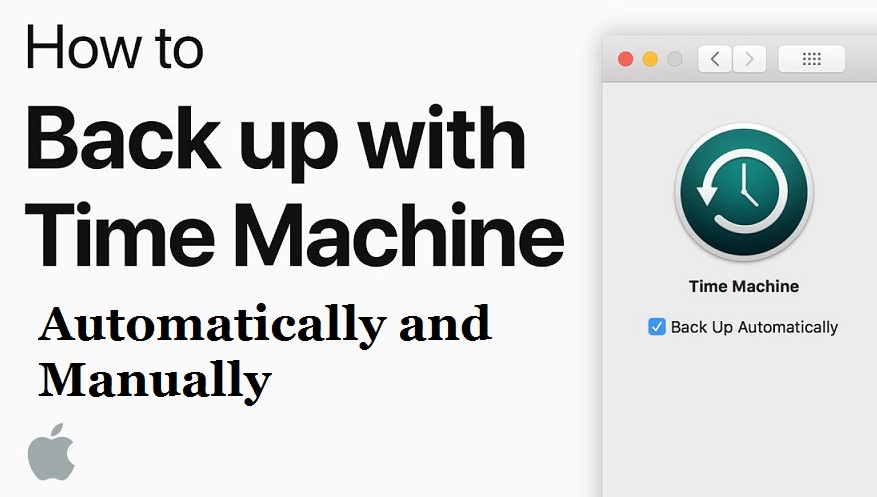
Take note, however, that while Apple offers good backup and restoration service for the data on your iOS devices, it does not grant you full access to check out the actual contents of the backups you may create using either iTunes or iCloud. Although this is true, there are still some workarounds you may consider to do and it is still important to know how you may access and view your iPhone backup files even though Apple does not offer full support for such activities. In this article, we'll discuss how you may get access on the backups you've created using iTunes.
Part 1. Where to Find iPhone Backup Files
Apple offers iTunes backup support on both Windows and Mac systems. The backups created using iTunes are stored into certain locations depending on the operating system the user has.
For Windows users, the location where you can find iTunes backups of the data on your iPhones depends on the version of Windows being used:
For Windows XP:
Documents and Settings(username)Application DataApple ComputerMobileSyncBackup
For Windows Vista, 7, or 8:
Users(username)AppDataRoamingApple ComputerMobileSyncBackup Users of Mac systems, on the other hand, can find the backups they've created using iTunes in a location common to all versions of the Mac operating system.
For Mac:
~/Library/Application Support/MobileSync/Backup/
As was mentioned on the article previously, Apple doesn't support opening of iTunes-created backup files even in iTunes itself. Users are only able to see the actual content of their backup files once they restore data into their iPhone using a backup file of their choice. To be able to get these files via restoration:
- Connect your iPhone to your computer using a USB known to work perfectly fine.
- Launch iTunes and make sure you are using the latest version. If you aren't, get the update first before proceeding.
- Go to File > Devices > Restore From Backup. You will then be asked to select a backup file and confirm your decision. Go ahead if you're sure of your decision.
- You may have to wait a little while for iTunes to finish the restoration and once it's done all the data in the backup you've selected will be present in your iPhone.
Part 3. How to Access and View iPhone Backup Files on Computer
If you badly need to access your iTunes backup files and see each of its actual contents, there are some solutions you can consider which are not exactly supported by Apple. You need to use third-party software and fortunately, these third-party tools are not restricted to Mac or Windows users only, and can typically be obtained easily online.
Anyone can handle it to backup and restore data from their iPhone X/8/8 Plus/7/SE/6s Plus/6s/6 Plus/6/5s/5c/5/4s/4/3GS.
- Allows to backup the wanted data directly from iPhone/iPad/iPod touch.
- Able to read and preview the backup files before restore to device, avoiding unnecessary files to be restored and take space in your device
- Restore data lost for deletion, factory settings restore, jailbreak failure, iPhone lost or broken, etc.
- Supported all kinds of file types on iPhone, including Photos, Contacts, videos, Messages, Voicemail, etc.
- Export the files as csv/html/vcard formats.
Step-by-step Guide to Backup and Restore Data on iPhone
Step 1: First download and install dr.fone on your computer. From the first interface, click on Data Backup & Restore. Then click on the Backup button.
Step 2: Check the file types that your want to backup. Then click on the Backup button at the lower right corner. It will automatically begin backup for you.
Step 3: When the backup process is over, you can see your data on iPhone are displayed in catagory. For each item, you can click it to view the details. Thus, you are able to choose the wanted files to backup.
Note: Instead of restore the whole backup files to your iOS (iOS 11 included) devices, dr.fone allows you to view the backup files and flexibly restore the wanted data, which effectively avoids unnecessary files to be restore and take space in your iPhone.
If you used Time Machine to create a backup of your Mac, you can restore your files from that backup or a local snapshot on your startup disk. You might want to restore your files after the originals were deleted from your Mac, or the hard disk (or SSD) in your Mac was erased or replaced, such as during a repair.
Restore from a Time Machine backup
When you restore from a Time Machine backup, you can choose to restore all your files, or restore both the Mac operating system (macOS) and all your files.
Delete Backup Files Mac
Restore all your files
How To Download Files From Old Backup Macbook Pro
- Make sure that your Time Machine backup disk is connected to your Mac and turned on. Then turn on your Mac.
- Open Migration Assistant, which in the Utilities folder of your Applications folder.
- If your Mac starts up to a setup assistant, which asks for details like your country, keyboard, and network, just continue to the next step. The setup assistant includes a migration assistant.
- If your Mac doesn't start up all the way, or you also want to restore the macOS you were using when you created the backup, follow the steps to restore both macOS and your files.
- When you're asked how you want to transfer your information, select the option to transfer from a Mac, Time Machine backup, or startup disk. Then click Continue.
- Select your Time Machine backup, then click Continue.
- If you're asked to choose from a list of backups organized by date and time, choose a backup and click Continue.
- Select the information to transfer, then click Continue to start the transfer. This screen might look different on your Mac:
- If you have a lot of content, the transfer might take several hours to finish. When the transfer is complete, restart your Mac and log in to the migrated account to see its files.
Restore both macOS and your files
These steps erase your hard disk, then use your backup to restore both your files and the specific version of macOS you were using when you created the backup.
Backup For Mac
- Make sure that your Time Machine backup disk is connected and turned on.
If your backup disk isn't available, keep going: You might be able to restore from a local snapshot on your startup disk. - Turn on your Mac, then immediately press and hold Command (⌘)-R to start up from macOS Recovery. Release the keys when you see the Apple logo or spinning globe.
- When you see the macOS Utilities window, choose the option to restore from a Time Machine Backup.
- Click Continue until you're asked to select a restore source, then select your Time Machine backup disk. Or select your startup disk (Macintosh HD), which might have a local snapshot you can restore from.
- Click Continue. If your disk is encrypted, you're asked to unlock the disk: Enter the administrator password you used when setting up Time Machine, then click Continue again.
- Select a backup, if available, then click Continue.
- Select a destination disk, which will receive the contents of your backup. If restoring from a local snapshot, you aren't asked to select a destination.
- Click Restore or Continue. If your Mac has FileVault turned on, you're asked to enter your administrator password to unlock the disk.
- When done, restart your Mac.
Restore specific files
Learn how to use Time Machine to restore specific files, including older versions of your files.
Learn more
- What to do if you can't restore with Time Machine. If you need help, contact Apple Support.