How To Download Fonts On To A Mac
Overview:
Installing new fonts on your Mac using Da Font. Da Font is a popular, free font database. For those with Mac OS X 10.3 or above, installation is easy: 1. Go to DaFont.com. Browse or search for your preferred font. Double click 'Download' to get the font file - this will prompt a zip drive to download.
Many users would like to install a new font on free font websites online. That will enable you to use more fonts on different programs like Office Word, Excel, PowerPoint, and some social networking sites. FontSpace, a font site providing users with free downloads of 64,000+ fonts, can be a perfect website for you.
On this font site, both OTF (OpenType) and TrueType (TTF) are available for you. Meanwhile, you can also share fonts on this site. And this article will show you how to get fonts from FontSpace and use it on different devices, either you want the old type of fonts (TTF) or new type of fonts (OTF). And for some people, if you feel like installing fonts on other font sites like Dafont, you can try similar steps.
How to Download Fonts from FontSpace?
Since FontSpace is a free font site, you can download new fonts on it as you wish. Therefore, if you would like to use more font styles, it is available that you navigate to the FontSpace website to download fonts on Mac and Windows 10, 8, 7.
1. Go to FontSpace official site.
On this webpage, numerous fonts are accessible, including both the newest and classic ones.
2. Scroll down to find out the Font you want and then hit Download to get it downloaded in a folder on your device.
3. For instance, try to install the font Asia Tiger on Windows or Mac.
4. Or if you hope to Favorite a type of font, you can hit the Plus icon beside the Download icon. But it requires you to Login or Sign in this FontSpace website. In so doing, you will be able to check this font in Favorite next time.
In this way, a font will have been downloaded on Windows 10 or Mac. You need to install it before applying it to programs. Or if necessary, you can search for fonts according FontSpace font categories to locate the font you need.
Related: How to Clear Clipboard on Windows 10
How to Install Fonts on Windows and Mac?
Now that you have downloaded the OTF or TTF font file on Windows 10, 8, 7 or Mac, it is high time that you installed the font. Here, take install Windows fonts as an example. So if you are to install Mac fonts, refer to the procedures.
1. Unzip the font zip file you have downloaded from FontSpace.
You can right click the zip otf or ttf file to use a decompressing program like WinRAR or 7-zip to Extract the file or just double click the zip file to run it directly if you have set a default decompressing software.
2. Then hit Install to install the OpenType or TrueType font on Windows or Mac.
Here, if you want to Print something with this font style, it is also feasible.
At this moment, a new font will have been installed on Windows 10, 8, 7. For Mac users, you can also try to extract the font file and then install it on your Mac device.
Related: How to Find Computer Specs on Windows 10
How to Use Downloaded Fonts?
After you downloaded and installed fonts from FontSpace, it is time to use it on Windows or Mac. Then you can apply this font to various applications as you wish.
1. Go to Control Panel.
2. Type in Font in Control Panel search box and then click the research result to get into Fonts.
3. In Fonts window, locate the downloaded font and right click it to Preview, Print, Hide, Copy, Delete, and go to its Properties.
After that, in programs like Microsoft Word, the newly installed font from FontSpace will be available. For instance, you are able to use the Asia Tiger font on social media platforms.
In short, it can be seen that normally there is no need for you to login in FontSpace to free download fonts, but for more options or functionalities, you can also login or sign in to add some fonts into the list of favorites in case you need them in future. For instance, get the commercial use of the fonts on FontSpace rather than personal use. Above all, it is predictable that you are able to download, install and use new fonts on Windows and Mac on your own.
Font Book User Guide
To use fonts in your apps, you need to install the fonts using Font Book. When you’re installing fonts, Font Book lists any problems it finds for you to review. You can also validate fonts later.
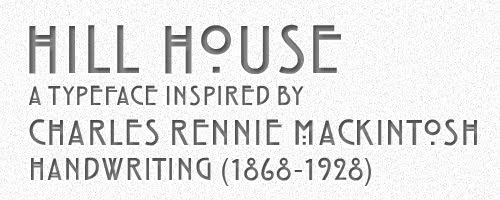
Install fonts
You can install fonts from a location on your Mac (or a network you’re connected to), or download additional system fonts right in the Font Book window. Fonts that you can download are dimmed in the font list.
In the Font Book app on your Mac, do any of the following:
Install fonts from your Mac or network: Click the Add button in the Font Book toolbar, locate and select the font, then click Open.
Tip: To quickly install a font, you can also drag the font file to the Font Book app icon, or double-click the font file in the Finder, then click Install Font in the dialog that appears.
Download additional system fonts: Click All Fonts in the sidebar on the left, then select a dimmed font family or one or more styles. Click Download in the preview pane, then click Download in the dialog that appears.
If the preview pane isn’t shown, choose View > Show Preview. If you don’t see a Download button, switch to another preview type (the Download button isn’t available in the Information preview). For more about the preview pane, see View and print fonts.
All fonts you install or download appear in Font Book, and are available to use in your apps.
The fonts you install are available just to you, or to anyone who uses your computer, depending on what you set as the default location for installed fonts. For more information about setting the default location, see Change Font Book preferences.
Validate fonts
When you install a font, it’s automatically validated or checked for errors. You can also validate fonts after installation if the font isn’t displayed correctly or if a document won’t open because of a corrupt font.
In the Font Book app on your Mac, select a font, then choose File > Validate Font.
In the Font Validation window, click the disclosure triangle next to a font to review it.
A green icon indicates the font passed, a yellow icon indicates a warning, and a red icon indicates it failed.
To resolve font warnings or errors, select the checkbox next to a font, then click Install Checked or Remove Checked.
Tip: To find warnings or errors in a long list of fonts, click the pop-up menu at the top-left corner of the Font Validation window, then choose Warnings and Errors.
Resolve duplicate fonts
Fonts For Pc Free Download
If a font has a duplicate, it has a yellow warning symbol next to it in the list of fonts.
Cool Free Fonts Without Downloading
In the Font Book app on your Mac, choose Edit > Look for Enabled Duplicates.
Click an option:
Resolve Automatically: Font Book disables or moves duplicates to the Trash, as set in Font Book preferences.
Resolve Manually: Continue to the next step to review and handle duplicates yourself.
Examine the duplicates and their copies, then select a copy to keep.
The copy that Font Book recommends keeping is labeled “Active copy” and is selected. To review other copies, select one.
Resolve the current duplicate or, if there is more than one, all duplicates.
If you want the inactive copies to go in the Trash, select “Resolve duplicates by moving duplicate font files to the Trash.”
If you can’t resolve font problems, go to the Apple Support website.