How To Download Secure Videos On A Mac
Go to the online video site, and find the video you want to download, such as playlist, channel, or category and HTML5 videos from Yonline sites. Run this tool on Mac, click 'Download' and this Video Downloader will automatically paste video's URL to download videos. Ever want to save a video to your computer? Need to save a YouTube video, webinar, or streaming video? If you're on a Mac, you can use Grappler: http://www.t.
Hello friends, Today I will tell you the best method on how to secure your Mac. You can secure any MacOS. I will share several tips to secure your Mac from the internet and several viruses. These methods are easy to access and you can easily secure your Macbook.
Contents
- 1 How to Secure Your Mac – Top 4 Best Methods [Updated 2018]
Mac Security
Setting up your new Mac is rarely a breeze. But if you’re more concerned about security settings. Then things can get complex. Mac OS privacy settings can be especially more challenging to organize. As most of the user’s data are stored safely behind the scenes.
Read more: How to Speed up Internet on Mac – Increase Internet Speed Mac
There are numerous ways one can steal confidential data, and each one is a reason to secure your Mac device. Besides, downloading and exchanging files on the Internet is full of risks as the threats targeting Mac OS. Whether you use a public computer or a private computer, there are many measures that you can take to ensure your privacy and security.
You should follow all four methods to secure your Mac. This tip is easy and anyone can secure their Mac OS. You need to change few setting and follow the method to make your Mac secure. We will show you how to stay safe from unauthorized access to data by securing your Mac devices in four simple steps.
How to Activate Mac Firewall On or Off
Firewall protection in most Mac OS devices is disabled by default. Enabling this can help prevent unauthorized and illicit access to the device. Follow the steps given below to activate built-in firewall protection in Mac OS.
Download Youtube Videos On Mac
- Click on the Apple icon from menu and go to “System Preferences”
- Open “Security & Privacy” and click on the “Firewall” button.
- Now enter your administrator credentials and click on “Turn On Firewall” option to activate firewall security.
There are also many advanced security options for a firewall. Click on the “Firewall Options” to open advanced firewall settings. One of the advanced settings we recommend to activate is “Stealth Mode”. Enabling stealth mode helps to prevent the Mac device to respond to network connection attempts.
How to Disable Automatic Login on Mac

Majority of Mac users does not prefer to set a password in order to access the computer every time it starts. In the same way, Apple also permits Mac devices to boot directly without requiring administrator credential for authorized access to the machine. If such a laptop is somehow stolen, anyone who finds it will be easily able to access all the files including emails, documents, and even saved passwords without having to hack into the system. Thus, you should ensure that automatic login is disabled. Follow the steps below to disable automatic login:
- Click on the Apple icon from the menu and go to “System Preferences”.
- Open “Users &Groups” and click on the lock icon.
- Enter your administrator credentials and open “Login Options”.
- Click the Automatic Login option to “Off” and close System Preferences.
Now anyone trying to access your Mac will need to enter authorized username and password.
Use Strong Passwords on Mac
Avoid using passwords which can be guessed easily by anyone. If you have more than one administrator accounts, don’t use same passwords for both of them. Use at least 12 characters including a mix of uppercase, lowercase, numbers, and symbols, to ensure your data is safe and secure.
Read more: How to Wipe a Mac to Factory Settings without CD – Reinstall macOS
Apple Security Updates on Regular Basis
Apple regularly issues security patches and updates for Mac OS. It is recommended to download and install them routinely to keep your Mac updated. Follow the steps given to download and install Mac security updates.
- Click on Apple icon from the menu and go to “Applications” settings.
- Open App Store and click on “Updates” button.
- Click on “Update All” to download and install all pending software updates.
Last Words on How to Secure Your Mac – Top 4 Best Methods [Updated 2018]
The user can follow any single method. But I will suggest you follow all four. This is the best guide on how to secure your Mac. You can share your own way to secure Mac OS in the comments. Don’t forget to share this article and help your friends to secure their Mac.
Last updated on May 15th, 2018 at 11:29 am
If you are unable to access any app, or other security apps then you need to optimize some security and privacy settings. Privacy settings are sometimes also useful if you won’t let other to use the stuff you made private. Simply change the privacy settings and no one able to make any changes. Follow some simple steps to make your security and privacy settings.
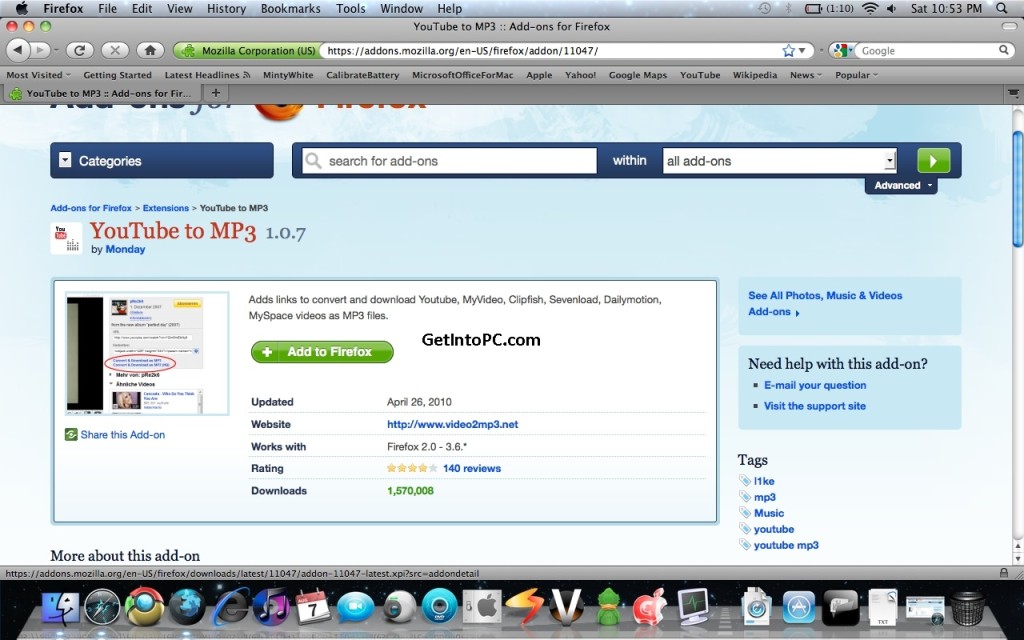
How Do I Download A Video On My Mac
- Must see: How to see the devices linked to your Apple ID & ways to remove them
How to Change Security and Privacy Settings on Mac?

STEP 1: Open System Preferences by clicking on Apple icon on the top left of your Mac screen.
STEP 2: Tap on Security & Privacy to open it.
STEP 3: Now under Privacy tab, click on Accessibility. Here you need to click the lock icon below to make any changes. This is to ensure that this Mac belongs to you only, here you need to enter the password to make any changes. If you forgot your password click here. After successful log in click on (+) button.
STEP 4: Now on the left side panel, choose your desired area where you need to make privacy settings. Let us select Applications here.
STEP 5: Select the application you want to access or block. If you want to access the tap on Open and after that again hit lock button to save changes you have made.
You are done with above steps. You have successfully made the changes to your security and privacy settings. In a similar way, you can select your desired location to make them accessible or to make inaccessible for others.
You may also like
I hope you like this tutorial to make your Mac’s Privacy & Security settings. Follow us for latest Mac tutorials and other Mac applications on Facebook, Twitter or Google+