How To Download Synced Adobe Typekit Fonts Mac
Adobe fonts that have not been used in over 60 days need to be reinstalled for use in older Creative Cloud and third-party apps. Creative Cloud keeps apps running smoothly by periodically cleaning up these fonts.
You may already know Typekit means fonts. In the seven years since the Typekit team joined Adobe, we’ve closely collaborated with the creative community to evolve and expand on our value to customers, and today boast a collection of 14,000 fonts. Today we’re announcing some changes, starting with the name of our service: Typekit is now Adobe Fonts.
As Adobe Fonts, we are consolidating all previous Typekit plans into one streamlined service that gives you our complete library as part of all Creative Cloud plans. Everything you love about Typekit is still hard-wired into our DNA: a huge selection of quality typefaces, unparalleled web font service, and seamless integration with Creative Cloud. The major difference you’ll notice is what’s not there anymore.
- No more sync limits. Just activate all the fonts you need. You’ve already paid for them with your Creative Cloud plan.
- No more web font pageview and domain limits.
- No more “web-only” fonts. All the fonts in our library are available for use on both the web and on the desktop.
Your subscription plan doesn’t include fonts? Check again. Starting today, all Creative Cloud plans include our complete library of fonts. This includes single-app plans and the Photography Plan. The way we see it, if you’re paying for Creative Cloud, you’re paying for fonts. And even if you’re not paying, you still get the Basic collection of fonts to work with, free with an Adobe ID. We’d love for you to give it a try.
More fonts in more places
You’re going to start seeing fonts in all sorts of new places now. Today we’re kicking off a 30-day series of new font packs, thoughtful and inspiring font combinations that you can activate and start using instantly.
Just a few of our current font packs. Thirty more are on their way.
Our newest releases are curated by Arianna Orland and Tad Carpenter, two designers with unique tastes for working with letters in beautiful and innovative ways. This is just an example of the rich community of creative people we’re honored to connect with for these curated collections. Look for many more exciting font packs in the days to come.
Try our type: The new Adobe Fonts website
In seven years, a lot has changed for our team. We’ve added plenty of new features and fonts in that time, and we’re proud of our progress. But we’re thinking of today as day one for something new. One of the clearest places you’ll see this is on the Adobe Fonts website.
We’d been adding liberally to many of the site feature controls without realizing that it had become overwhelming to navigate. So, we’ve simplified the experience with the goal of making it easier to get up and running with all the fonts you need. On desktop, a one-step activation works with the Creative Cloud desktop application to load cloud fonts in all your applications instantly. And for fonts on the web, we’ve streamlined a few steps as well.
Our old UI was much busier than it needed to be (left). The new design simplifies the steps involved for getting fonts onto your website (right).
Feeling dizzy yet? Check out our FAQ for an overview of the changes. We’ll be sharing more soon about some of the new fonts you’ll see in our collection. Keep an eye on the Typography channel, and follow @AdobeFonts on Twitter to learn what’s next.
Our latest innovations from Adobe MAX 2018 are here. New apps. New features. New ways to create.
Open the Creative Cloud desktop app. (Select the icon in your Windows taskbar or the macOS menu bar.)
Select the fonts icon in the upper right. Then select Browse Fonts.
Does your screen look different? See instructions for the earlier version of the Creative Cloud desktop app.
A browser window opens and you are signed in to fonts.adobe.com.
Browse or search for fonts. Use the filters on the left sidebar to narrow the results.
When you find a font you like, select View Family to view its family page.
Open the Activate Fonts menu. Then select the toggle to activate (or deactivate) a font family, individual font weights, or styles.
You can access the activated fonts in the Active fonts panel inside Creative Cloud desktop app and in the font list in your desktop apps. Some desktop applications, like Microsoft Word, may require a restart after a new font has been activated.
Keep your active font list short to optimize performance. Fonts you deactivate are available in the Previously active tab inside the Creative Cloud desktop app, so you can easily activate them again at any time.
Open the Creative Cloud desktop app. (Select the icon in your Windows taskbar or the macOS menu bar.)
Select the More Options menu in the upper-right, and then choose one of the deactivate options.
If you launch the Creative Cloud desktop app while offline, fonts won't display in the font lists of your apps. However, if you go offline while the Creative Cloud desktop app is running, activated fonts will still be listed and available to use.
Use fonts in older versions of Creative Cloud and third-party apps
Adobe fonts that have not been used in over 60 days need to be reinstalled for use in older Creative Cloud and third-party apps. Creative Cloud keeps apps running smoothly by periodically cleaning up these fonts.
You can quickly reinstall fonts on the Adobe Fonts website by selecting the cloud icon next to the font name in your Active Fonts list. Once the fonts are reinstalled, they will show up as usual in all your font menus.
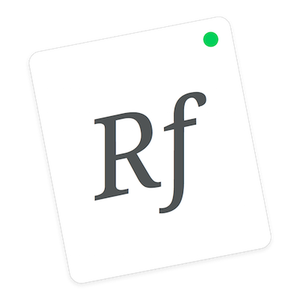
We recommend keeping Creative Cloud software up to date for the best font experience. Learn more about reinstalling fonts that are no longer in use.
Adobe Typekit Fonts Free
Disabling Adobe Fonts deactivates any activated fonts and prevents you from activating other fonts from the service.
Go to the Account icon in the upper-right and select Preferences.
Does your screen look different? See instructions for the earlier version of the Creative Cloud desktop app.
Select Services on the sidebar. Then disable the Adobe Fonts option.