How To Download Vworkspace Connector On My Mac
- Applications and desktops in a vWorkspace infrastructure using the vWorkspace Connector for Mac OS X. Users have the option of either connecting to full-featured desktops or individual applications, based upon administrative setup. Manage vWorkspace Connector for Mac OS X Connections The vWorkspace Connector for Mac OS X connections can be created.
- Note: If you are using a Mac or Macbook, vWorkspace will need to be installed by IT. In your browser, visit this website: Go to the Downloads tab. Select Windows Connector to download the installer file. Locate where the file was downloaded to (usually File ExplorerDownloads) and double-click the downloaded file.
Host On Demand (HOD) is the recommended terminal session application for Mac OS X users. IBM recommends using the Safari browser for HOD. The instructions and examples on this page show screen shots from Safari 2.0.4, which is current with Mac OS X 10.4.9. If you use another version of Safari, or another browser, the screens you see may look different from the ones shown here. HOD uses Java applets and requires that Java already be installed on your computer. Java is installed by default on the Mac with OS X, but if for some reason it is not installed, you can get more information from Oracle.
NOTE: To connect to HOD you will need to be on the two factor VPN.
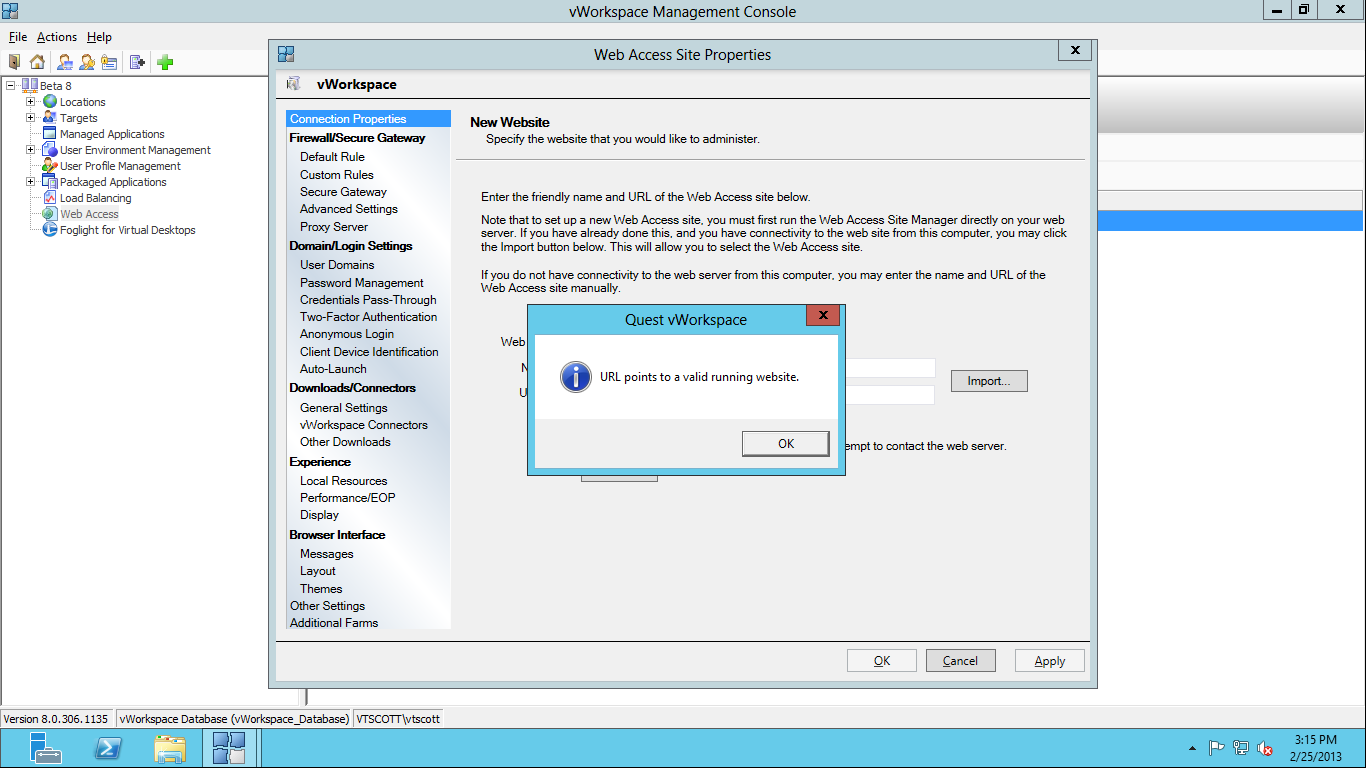
Welcome to the Virtual PC Login Portal Enter your EC Username and Password to connect to your Virtual PC Use the Downloads Tab to get the latest Connector software for Windows and Apple MAC PC's For Android go to the Google Play store For iPad go to the App Store For Chromebook go the the Chrome Store Search for 'vWorkspace' To unlock your account or reset your password use the ADSelfService.
Installing Mac HOD
Begin installation by going to the HOD web page at www.bu.edu/uis_web3270/.
(Note the underscore character (“_”) between “uis” and “web” in the address.)
The Java applets will download in the background and you will see this window in your browser during the download.
When the applets have finished downloading, you will see this window. You can save this page as a bookmark.
Connecting to a UISA Mainframe Session
For a typical UIS (Galaxy) session, double-click the UISA 3270-2 icon.
The first time you connect to UISA with HOD you will get a window asking you to accept a “certificate.” This is a security feature and ensures that the session you are connecting to is in fact a secure session on UISA.
Check to see that the applet was signed by “International Business Machines Corporation,” and authenticated by “Thawte Consulting cc.” Click the Show Certificate button. The window will expand to show more details.
Check the box labled Always trust these certificates. Then click the Trust button.
You will get the familar UIS login screen.
Once you are connected, you can log in with your UserID and password
You can also customize the appearance of your terminal session. Go to the Customizing Your Terminal Session page for instructions.
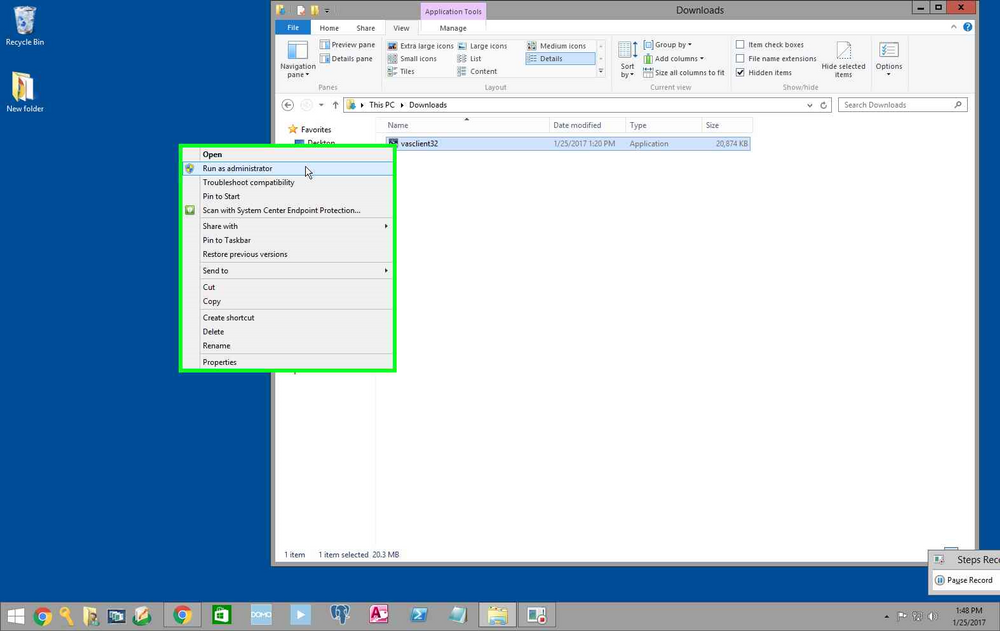
You can create an alias on your desktop or in the System Dock to open a UISA terminal or FTP session. Go to Creating a Desktop Alias for instructions.
HOD FTP on the Mac
There are two icons for FTP sessions. One (UISA FTP) is for connecting to the UISA mainframe with a secure session, and the other (Non-UISA FTP) is for connecting to any other FTP hosts that you may use.
Setting FTP Properties
Before connecting with either icon, you will want to adjust one setting in the FTP properties. While pressing the Control key, click on the UISA FTP icon. Select Properties from the menu that drops down, and you will get this window.
In the menu list at the left of the window, click on Logon. You will get this window.
On the right side of this window, in the space labeled Local Home Directory, replace “C:/” with “/” (forward slash character). This will position the local home directory to the root level of your hard disk. Click OK.
Connecting to FTP Host
Double-click on the UISA FTP icon. In the login window, type your 6-character UIS user ID in the User ID box. In the Password box, type your UIS password, followed by a colon (“:”), followed by the current 6-digit SecurID number. Click OK.
If you did not set the properties as explained above, you will get this error when you connect, because the HOD FTP client assumes that you are using Windows, and doesn’t know that Mac OS X doesn’t have a c: drive. Just click the OK button.
When you have connected you will see a window that looks like this:
On the left is a directory listing of the root level of your Mac hard disk. You will have to navigate to the appropriate location of the folder you want to upload from or download to. Most likely you will start by double-clicking on the folder labeled Users and drilling down from there.
On the right is a listing of files in your default directory, which is named the same as your UISA user ID.
Additional FTP Information
For more information on how to use the HOD FTP function, go to the FTP Main Screen section on the Using HOD for FTP page. (This link sends you to the Windows HOD documentation, but, once you have connected to the host, the HOD application works the same on both Windows and Mac systems.)
Creating a Desktop Alias
You can save an alias on your desktop or in the System Dock to simplify connecting to a UISA mainframe or FTP session.
Begin by opening the HOD main page. Right-click on the UIS-3270-2 icon. Select Set Up Bookmark (if you have a one-button mouse, hold down the Control key as you click on the icon.)
Click Run in a separate window.
Click OK.
This will leave a session window open. Close it and you will have a mostly-blank window with a single button that says, “Start Session: UISA 3270-2.”
At this point you can save a bookmark using the Bookmarks/Add Bookmark menu item. You can also save an alias to your desktop by using the File/Save As menu item.
Once you have saved an alias on the desktop, you can drag it onto the System Dock.
The information below will help you with many connection problems or use at Brauer College.iOS (iPad / iPhone)
2. Tap on 'Wi-Fi'.
3. Tap on the arrow to the right of the network you want to disconnect from.
4. Tap on 'Forget this Network'.
2. If this is the first time you have used the Gamil app, use your Brauer Email Address (STUDENTID@brauer.vic.edu.au) and Brauer Password to log in.
3. If you already have a personal email account set up in the Gmail app, you need to add another account by tapping on the menu bar in the top left of the screen, tap on your name, then tap on Manage accounts. Then choose + Add an account and log in with your Brauer Email Address (STUDENTID@brauer.vic.edu.au) and Brauer Password.
Your Brauer Email will now be available in the Gmail app.
You can also add your Brauer mail account to the standard Mail app if you wish. Instructions on how to do this are as follows:
1. Tap on Settings >Mail, Contacts, Calendar >Add Account.
2. Tap to add a Google account and then login with your Brauer Email Address (STUDENTID@brauer.vic.edu.au) and Brauer Password.
3. You will be given options of what to sync, make sure Contacts is selected.
4. Then press Save.
Your Brauer Email will now be accessible in the Mail app.
- Select 'Print' from your app and choose from the list of BYO printers.
- Enter your school username and password when prompted.
- Set your print options (colour, double-sided, etc) and print.
- The document will be printed from the printer straight away!
STAFF ONLY:
- You must be viewing this page in Safari.
- Install Papercut using this link, then tap Install > enter your passcode if prompted >Install Now.
- Tap Done, then hit your Home Button to return to the home screen.
- Find the Papercut Application called Printing and open it.
- Login with your school username and password. e.g. 08123456 / password
- Follow the instructions on the PaperCut Mobility Print site.
If your document does not print:
- Go to the Brauer Launchpad Home page and click on the 'Print' tile.
- Log in using your Brauer username and password. Check that you have enough available funds to print your document. If not, please buy more print credit from the front office.
- On the left hand side menu, choose 'Recent Print Jobs'.
- Check under the 'Printer' column that you sent your document to the printer you meant to send it to.
- Check under the 'Attribs.' column that the paper size is A4 or A3. If it is not, please change your paper size in the document editor you are using to A4 or A3. See this document. for help doing this with Pages, Microsoft Word, and Google Docs.
- If after following the above steps you cannot determine why your documnet did not print, please take your device to IT Support for assistance.
Accessing U Drive and R Drive (Dropbox) on iOS - Pydio App
How to access? - Install the Pydio app from the iTunes Store, iTunes - Pydio App.What is it for? - This site allows you to access your User Storage (U drive) and the Resources Drive (R drive) from any device that has Internet access.
Configuration:
- Click the cog to enter a new server
- Add the server with address https://my.brauer.vic.edu.au/files/
- Enter your Brauer username and password
- Save and you're done...
Mac OS X (Laptops)
- Mac OS - follow these instructions wificonnect2017macOS.pdf.
- Go to System Preferences and select Printers.
- Click the + icon to add a printer.
- Choose from the available BYO printers.
- Print your document.
- When prompted enter your school username and password.
- The file will be printed straight away on the chosen printer.
- Go to the Brauer Launchpad Home page and click on the 'Print' tile.
- Log in using your Brauer username and password. Check that you have enough available funds to print your document. If not, please buy more print credit from the front office.
- On the left hand side menu, choose 'Recent Print Jobs'.
- Check under the 'Printer' column that you sent your document to the printer you meant to send it to.
- Check under the 'Attribs.' column that the paper size is A4 or A3. If it is not, please change your paper size in the document editor you are using to A4 or A3. See this document. for help doing this with Pages, Microsoft Word, and Google Docs.
- If after following the above steps you cannot determine why your documnet did not print, please take your device to IT Support for assistance.
Accessing U Drive and R Drive (Dropbox) on your MacBook
What is it for? - This site allows you to access your User Storage (U drive) and the Resources Drive (R drive) from any device that has Internet access.
We recommend using Google Drive. All Students have access to Google Drive using their School provided Google account (Brauer Email address). All you have to do is sign into Google Drive and start creating. You can also access your Google Documents while offline if you set up Offline Access, have a look at the Offline Access to Google Drive guide in the Google Help section.
However if you want an Office Suite on your BYOT Device go to the Software Library to install Microsoft Office.
Wireless Troubleshooting
White page opens when connecting to the eduSTAR wireless network (iOS)
1. Tap on Settings >General
2. Scroll down the bottom and tap Reset.
3. Tap Reset Network Settings then Reset.
4. You iOS device will restart.
5. Tap on Settings >Wi-Fi.
6. Tap eduSTAR then Accept.
If you continue to have issue with your iOS device connecting to the eduSTAR network please see the IT Support Staff.
IMPORTANT: Make sure you backup your work before you do this, just in case something goes wrong and you lose data.
2. A dialogue box should appear and you'll need to enter your Brauer Username and Password.
3. If you are still having difficulties, bring your device to the IT Support Desk in the Library.
Password Help
To change your Brauer network password, you will need to go to the Brauer Password Reset Website.
You will need to enter the following information:
- Username - For students this is your student code, for Staff this is your DET record number.
- Current Password
- New Password
If you don't know your current password you will need to visit the IT Support Desk for help.
Your new password must:
How To Download Vworkspace Connector On My Macbook Air
- Not contain your username, or parts of your full name that exceed two consecutive characters;
- Be at least 7 characters in length;
- Contain characters from three of the following four categories:
- English uppercase characters (A - Z)
- English lowercase characters (a - z)
- Numbers (0 - 9)
- Non-alphanumeric characters (for example, !, $, #, %) Note that some characters such as and / cannot be used.
For more information please see the DET Password Policy.
How To Download Vworkspace Connector On My Mac Computer
Your Brauer Network Account gives you access to many of the services available at the College including:- Wireless Connection (Wi-Fi)
- Internet Access
- Compass
- Printing (PaperCut)
- And many more...