How To Download Windows On Mac With Virtualbox
No matter whether you’re a true Mac or Linux user, you’ve always considered of giving a try to Windows. Windows is undeniably the most used operating system ever on the planet earth. It’s pretty well, and it’s actually preferable by the most user. Not only that but it’s also really different from a macOS interface. It has quite excellent features which are not found in most of the other operating system like being more customizable. Here is How to Install Windows 10 on VirtualBox on macOS Mojave.
Set up a Windows 10 VirtualBox: Start by opening VirtualBox and clicking on the “New” button. VirtualBox is free software that allows you to install different operating systems on your machine. By using VirtualBox, you can install Windows on your Mac. This enables you to run Windows-only applications on your Mac. Here are the main steps involved in installing Windows on a Mac: Download and Install VirtualBox; Create a Virtual Machine.
Beside that, Windows allows you to install more programs and it’s similar to like a free open source which actually isn’t. But like I said, it’s similar to it. On the other hand, a macOS allows you to mostly take advantage of its default apps and apps from the App Store. However, it’s a bitter truth that macOS is not only a bit complicated to understand and use but also it’s unlikely to allow you most programs which are available on Windows. Like these, there are a lot of things which is better on Windows, but that doesn’t make macOS fell behind as it has its own advantages.
While Windows is mostly known for its easy environment and macOS is popular for its tight security, but it’s never easy to really choose one side. But think about if you could access both of them within a single computer of your. Sounds great? Let’s make it more interesting with this tiny point.
Just like Windows users, even if they aren’t a top-fan of macOS operating system, despite that, they will always consider a tiny vicinity for Windows. In this case, even if you’re not well interested in Windows though, despite all those things you might have read silly things about Windows, despite those, you’ll still be thinking of giving it a try. But I know, it might not be possible for you to entirely and permanently migrate to Windows, but here’s we’ve brought the solution for you.
In this article, we will explain and walk you through every single step to how to Install Windows 10 on VirtualBox on macOS Mojave with shots until you’ve entirely done it. However, it’s worth noting that you could do this on every macOS version. More importantly, you can do this on macOS Mojave installed on a virtual machine whether VMware or VirtualBox. If that’s what makes you interested, you’re good to go since we’ve covered you up with everything you’ll need. Here’s how to accomplish with how to install macOS Mojave on VMware.
If you’d prefer VirtualBox not VMware for some reasons, there’s no U-turn, because we’ve covered you up all.
What You’ll Need
In order to proceed, there are a few things you’ll need.
- Windows 10 ISO Image file — The first thing you’ll need to download is the Windows ISO image file from the Microsoft website. It’s actually similar to what you’ll require with an actual installation on a system.
- VirtualBox — Virtual machines are great and so VirtualBox is. Whatever operating system you are using, we can install and use VirtualBox. The good thing is, it is entirely free for use and also it supports installing macOS. When you’re done with the download, you may install it that is quite easy without much difference from other program installation. When installing, if you encountered system extension block error, you may fix it by allowing the app from system preferences > security & privacy > Allow VirtualBox from there.
With the right things, you could install any operating system you want. There is nothing more required. In terms of the system requirements, you don’t need a high-end computer. Instead, you’ll need a running system with primary things which I guess you’re already complying with those things. However, the more resources you’ll have, the better the experience will be. So let’s get started.
Install Windows 10 on VirtualBox on macOS Mojave
With a little difference, the Windows installation is pretty much similar but that’ll be definitely easy. Running Windows on VirtualBox is no different than running any other application, which makes it much easier to install, configure and set up everything that is way easier than fiddling from boot camp. With the necessary components you’ve collected, you’re all ready to move into.
First off, open VirtualBox and straightly click on New.
VirtualBox – Create New Virtual Machine
Give a name to the virtual machine, specify where to place the VM and select Windows 10 as the system type and its version Windows 10 32 or 64-bit, then click Continue.
Next, allocate a good amount of memory size then click Continue. We recommend assigning 50 – 65% memory of your system.
Memory Size
Now select Create a new virtual hard disk now and click Continue.
Select the hard disk file type by default and click Continue.
Hard Disk File Type
How To Download Windows On Mac With Virtualbox Settings
The dynamically allocated hard disk expands up to the specified disk space, select it and click Continue.
In this window, select the virtual machine location and also the size of the hard disk you want to create then click Create. This will immediately create the virtual machine.
File Location & Size
With the machine created, on the VirtualBox screen, Start the virtual machine.
Now click on the folder icon to browse and select the Windows ISO image file. If you encounter a “Failed to open a session for the virtual machine”, you may go check out this.
Browse The Windows ISO Image file
A window will appear, browse the Windows 10 ISO image, and select it then click Open. Make sure you choose the 32 or 64-bit image you had chosen when creating the virtual machine.
The VirtualBox screen is there, go ahead and click Start. You’re all set!
When you’ve done that, you’ll straightly boot into the Windows installation. On the Windows Setup, select the language, time and currency with keyboard and click Next.
Windows Setup
Next, click Install Now.
Now enter the product key and click Next. If you don’t have a product key or just want to try, you may click I don’t have a product key, it won’t prevent you.
Activate Windows
In this screen that appears, select the edition of the Windows 10 you’d like to install and click Next.
Give some time reading the license, or if you don’t care, click I accept the license terms and then click Next.
License & Terms
For the installation type, since we want to install, select Install Windows only (advanced).
In order to install, you’ll need to create a partition. Since we’ve one disk, click on New then click Apply and at the end click Next. If you’re asked for creating a partition, accept it.
Create Partition
After you’ve done, it will install Windows. Just sit back and relax. It will take some time and it will restart several times.
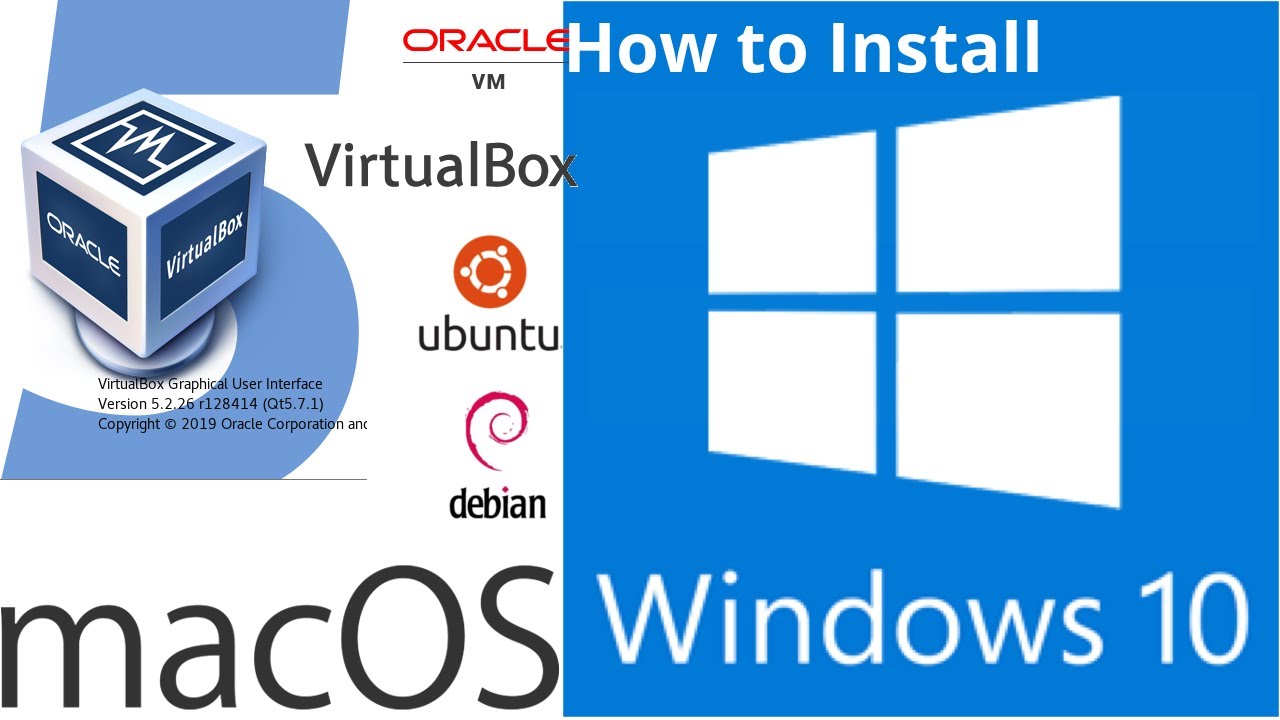
With that, you’re right into Windows, select your region and click Yes.
Region
Now choose your keyboard layout and click Yes.
While we’re using for personal use, select Set up for personal use and click Next.
Set up
If you’ve a Microsoft account, sign in otherwise, click on the Office account to create a local account
Microsoft recommends signing in with Microsoft, ignore that and click No.
Sign In with Microsoft
Type your name and click Next.
On the next screen, you’ll be asked some more things which you can select or deselect, whatever you prefer. On this window, choose privacy settings the one you’d like and click Accept.
Choose Privacy Settings
Finally, you’ll have the gorgeous Windows 10 newest version installed.
With that, the installation process finishes. If you’ve something to tell us, we’re happy to know it.
VirtualBox is an ultimate emulator, capable to emulate any operational system in virtual mode and any software, which is runnable on that specific OS. In VirtualBox you receive all the standard working features, that are applicable to the environment, including shared folders, USB-handlers, drag-n-drop mechanism, network connection with the external network card and virtual hardware, the ability to copy file objects from host to guest OS and vice versa, etc. VirtualBox supports almost any contemporary systems, including FreeBSD, Solaris, Linux, Windows and, of course, Mac OS. In this article I’m going to describe, how to install Windows on Mac OS using VirtualBox.
On the first iteration you will have to download the VirtualBox distributive from the official web-site https://www.virtualbox.org/, applicable to the Mac OS environment, and install it onto the hard drive. In order to do this, you will to switch to the “Downloads” page and select an archive, appropriate for the Mac OS system. When the installation archive is downloaded, run it.
In order to start the setting up process of VirtualBox virtual machine on Mac OS, open VirtualBox app and click the New button, so that the new virtual machine is created.
From now the VM wizard starts, which will accompany you through all the stages of virtual machine generation. The wizard will ask you to input the name of the VM instance, disk size, memory size and OS type.
On the first stage you will be asked for the name of virtual machine and OS type. The name can be absolutely random, think over something bright and special. As far as we are going to emulate Windows OS in our virtual environment, in the “Operating system” field choose “Microsoft Windows” value. The version is specified depending on your desire and preferences. In my case I choose Windows 7 version, you specify the one, which you need.
On the next stage the wizard prompts you to specify the amount of RAM, dedicated for the emulated VM. As this space will be used exceptionally on the virtual environment purposes, leave this value set by default.
If you still have not created a virtual disk for emulated system, the wizard will suggest you to create one. In order to do this, click the New button. After that you will have define, whether you require a fixed or dynamic type of disk, its name and size. For each of these options a specific form is designed, so all the operations are performed sequentially, step-by-step.
Proceed with the wizard instructions further and at last the new virtual machine would be created. Now the time has come to pick the Windows OS CD/DVD and to configure it in the system. On the start, choose Settings option.
In the Storage category switch to the CD/DVD-ROM tab. If you have a physical CD/DVD disk and an optical device for reading the data from it, choose the Host CD/DVD Drive in the Mount CD/DVD Drive section and click the OK button. If you possess the ISO-file with virtual image of the OS, select the ISO Image File option instead.
How To Download Windows On Mac With Virtualbox Usb
After the settings of the optical disk are completed, click on the new virtual machine pictogram in order to initialize the virtual machine and the Windows installation process. The routine of Windows installation does not differ from ordinary setting procedure on your PC. Follow the displayed instructions and soon the Windows OS will be installed.
Free Mac Os For Virtualbox
Basically, the interface of VirtualBox on Mac OS is similar to the Windows design, the difference is based on Aqua graphical theme only, which is applicable to all the Mac OS program tools. Try setting up VirtualBox on Mac OS and you won’t be frustrated, that’s for sure.