How To Download Wwise Integration For Unreal Mac
Created By: Game Audio Resource Ltd Date: 09/11/2019 Version: 1.00
You will walk away from this guide understanding how to integrate Wwise and create a project from A to Z. Follow along the step-by-step video guide, and if you need more resources, you can refer to our Unreal Integration documentation. Let's get started! All you need is Unreal and Wwise.
Wwise Unreal: Chapter 02 A –
Wwise: Integration
This guide outlines how to integrate Wwise as a basic plugin into a new UE4 project.
We also add TEST content to ensure UE4 and Wwise are communicating correctly.
GUIDE STEPS:
- STEP 01: Install Wwise Launcher & Project
- STEP 02:Wwise Test Content
- STEP 03:UE4 Hierarchy Structure
- STEP 04:UE4 Implementing the Test Content Into A Map
- STEP 05:Silencing UE4 Audio Engine Content

Download the free associated written Guide:
Wwise_Unreal_Chapter_02A_Wwise_Integration
Video Guide
Written Guide
Before you Begin
For this guide series you will not need to compile any code in UE4 or have any programming knowledge. The automated Wwise integration suggested should allow you to work with Wwise without any issues.
However, in a professional environment working on a released project, you will need to assess if Wwise should be used as a basic plugin needing minimal code support or if Wwise needs fully integrating into C++ which requires more programming time. This decision will be decided on the audio content & global project needs.
We suggest for a professional project (if you do not have C++ knowledge) to have a supporting programmer to assist with Wwise and UE4 code-based tasks.
STEP 01:
Install Wwise Launcher & Project
Before we start, we need to first install the Wwise Launcher. Then use the Wwise launcher to integrated Wwise to the UE4 project we created in Chapter 01.
- Go to the Audiokinetic website: https://www.audiokinetic.com/products/wwise/
- Create a personal account
- Under the Websites Products tab > Wwise. Scroll to the bottom of the page. Click on the Download button. Select your operating system, then install the Wwise launcher.
- Open the Wwise Launcher
In the Wwise tab > Install New Version > get the latest version by clicking on the Install button.
– TIP: we used Wwise Version 2019.1.4.6977 for this guide series. - Under Packages, you must have Authoring and SDK (C++) tick boxes, ticked.
Deployment Platforms, for now select: Microsoft, Android & Apple > MacOS
Target directory, select where you want this version of Wwise to be downloaded to.
Then start the download
– TIP: As you will no doubt update Wwise over time, it is good to set up a folder called Wwise, that all future or previous versions of Wwise can be placed in. - Once the Wwise version you have downloaded is completed, close and re-open the Wwise Launcher.
- Under the Unreal Engine tab, you should now see your UE4 project name. e.g. Wwise_Demo
Under the associated UE4 project name you wish to install Wwise into, click on the “Integrate Wwise into Project….” UI button
– TIP: If you do not see your UE4 local Project, use the option UI Button to refresh Page list.
If still your project is not displayed, under the options UI, select Browse for Project. Then navigate your PC hierarchy to the “Unreal Engine Project File”
Once clicked, the Wwise list should then update with your New UE4 Project. - On the next screen, leave all default setting as they are.
Then Click the “Integrate” UI button
Wwise will now start integrating into your UE4 project.
– TIP: if any modifications are needed to the Wwise engine software e.g. SDK updates, the launcher will display the details on this screen - Once “Operation completed successfully” is displayed in the Wwise Launcher, you are now ready to set up the Wwise and UE4 content
STEP 02:
Wwise Test Content
How To Download Wwise Integration For Unreal Macros
We need to test Wwise is working with UE4, so we will set up a simple looping test asset in Wwise to confirm Wwise & Unreal are communicating correctly.
- Boot up Wwise. In the Wwise Launcher under your project name, click on the “Open In Wwise (version number)” UI button.
- Navigate to the Audio tab > Actor-Mixer Hierarchy > Default Work Unit
Right click the Work Unit, then select: New Child > Actor Mixer
Name it: TEST - Drag in a looping audio asset under the TEST Actor Mixer, something you will easily recognise.
In the Audio File Importer Window, place the asset under the Audio file destination path:
SFX > New folder, called TEST. - Select the looping audio asset, then in the Property Editor > General Settings tab, tick the loop box.
- Right click the looping audio asset, then select: New Child > New Event > Play.
Navigate to the Events tab. Under the Events Folder > Default Work Unit.
Right click the work Unit, then select: New Child > Virtual Folder
Name it: TEST
Drag the new TEST event into the new TEST Work Unit
Then change the event name to: SFX_TEST_ENV_Loop_Start. - Navigate to the Sound Banks tab.
Right Click the Default Work Unit, then select: New Child > Sound Bank
Name it: SB_TEST - Navigate to the Wwise toolbar > Layouts > Sound Bank (or press F7 on your keyboard)
In the SoundBank Manager list, select the Test Sound Bank.
Ensure the TEST – Sound Bank Editor window is on the Add tab
Then Drag in the following content to the TEST – Sound Bank Editor list > Add tab:
> Audio tab > Actor-Mixer Hierarchy > TEST Actor Mixer
> Events tab > Events Folder > Default Work Unit > Test Virtual Folder - Now we need to pack up the audio content into the Wwise TEST Sound Bank
In the Sound Bank Manager window apply the following settings
Tick default Work Unit, (also auto-ticking the new TEST sound bank)
Platforms > tick either PC or Mac (or both)
Languages, tick English (US) - Then click on the UI button Generate All.
Close the window, then save your Wwise Project updates
Wwise Tutorial
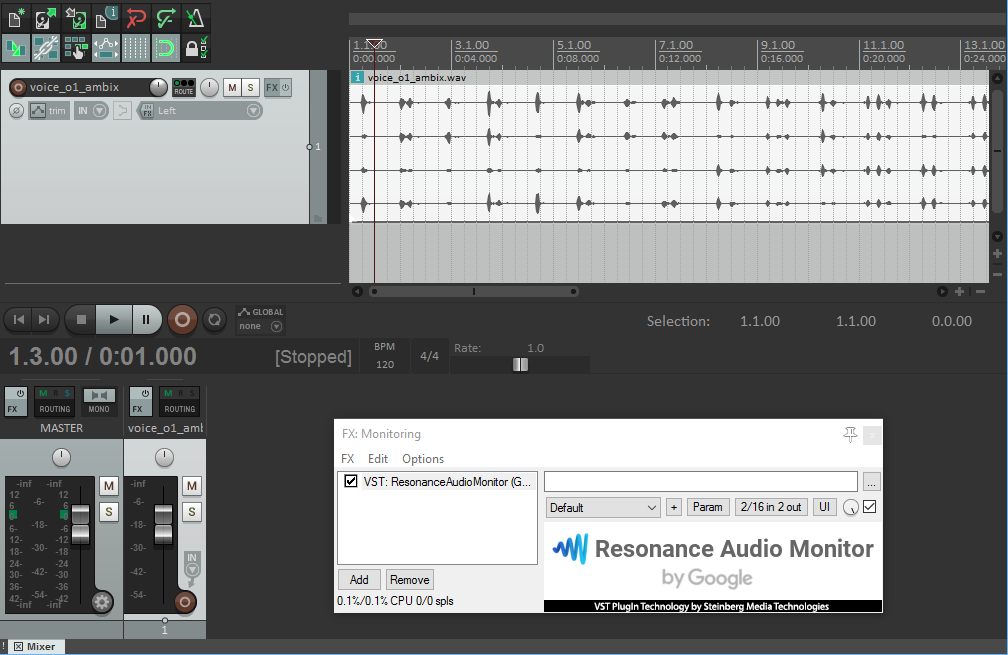
How To Download Wwise Integration For Unreal Mac Os
The Wwise Sound Banks are now updated with our TEST content
STEP 03:
UE4 Hierarchy Structure
Next, we set up a simple consistent UE4 folder structure.
Then associate the new Wwise TEST Event & Sound Bank within UE4.
- Boot up UE4. Again, use the Wwise launcher to open the corresponding UE4 project.
Click on the “Open in Unreal (version number)” button.
– TIP: if you have any asserts popup windows regarding compiling, you may need to install Microsoft’s Visual Studios, for compiling to work. If that fails you will need to compile the code in UE4. We will not cover this at this time, as all hopefully will work correctly! - Once UE4 opens, we need to check Wwise path are correct:
Edit tab > Project Settings > Wwise > User Settings. Confirm the path listed is the same as the Wwise version you have installed. (e.g. Wwise 2019.1.3.7048)
Close the Project Settings window. - Next, we check UE4 can see the TEST Wwise content. UE4 toolbar > Window > Wwise Picker > under the Event > Default Work Unit > TEST work Unit, you should see the event SFX_TEST_ENV_Loop_Start
Close the WwisePicker Window.
– TIP: This is a great sign Wwise & UE4 recognise each other - In the Content Browser tab > Content top folder hierarchy,
Right click, then select: New Folder.
Name it: Audio
In the new Audio folder
Right click then select: New folder
Name it: TEST - Open the WwisePicker, Then drag the SFX_TEST_ENV_Loop_Start Event from Wwise Picker into the TEST folder
- Under the Audio folder, Right click, then select: New Folder:
Name it: Sound_Banks - In the Sound Banks folder. Right click, then select: Audiokinetic > Audiokinetic Bank
Name it: SB_TEST (NOTE: This name MUST match the Wwise Sound Bank name) - Return to the TEST Event, then open the events properties.
Then assign it to the new TEST sound bank
Save the Event update & close the Event properties window. - In the UE4 toolbar > Build tab: Select: Audiokinetic > Generate SoundBanks
In the Generate Sound Banks Window, leave all options listed selected. Then click on the Generate UI Button. - Once the Sounds banks have been generated you will see a popup message at the bottom right of your UE4 screen, stating a change has been detected, would you like to import them? Click on the Import button.
In the Content Browser > Content folder, you will now see a new folder called WwiseAudio.
– TIP: You can view what exactly has changed, by clicking on the “What Changed?” icon in the popup message.
Which takes you to the Message Log tab. You will hopefully recognise the content displayed. If you don’t, then Don’t import it.
STEP 04:
UE4 Implementing The TEST Event Into A Map
Now we have test content ready, we can implement the new TEST Event to our chapter 01 create map to ensure Wwise and UE4 audio works correctly.

- In the Content Browser, navigate to Content > Maps folder.
Select the map: Map_Wwise_Demo. - Navigate to the Modes tab Lists: Place > All Classes.
Then drag the AkAmbientSound into the map.
– TIP: Or you could select the event in the audio > TEST folder, then drag it into the map. - In the Details tab, add the following changes:
AK Component > assign the event to the AK Audio Event line.
AK Ambient Sound > tick Auto post.
Spatial Audio > Untick Use Spatial Audio - Under World Outliner hierarchy > main parent folder.
Right click then select: Create Folder
Name it: Audio_SFX
Under the Audio_SFX Folder, add a new folder called SFX_TEST
Move new AKAmbientSound item into the new SFX_TEST folder
Then rename the item to SFX_TEST_ENV_Loop. - Save the Map updates.
- Boot up and Play the map, you should hear the looping assets playing in 2D space.
– TIP: Due to UE4 occlusion, you may not hear the sound as the map is loaded.
Move the player character to the position of emitter we have placed. The sound should then be heard.
If you wish to turn off UE4 occlusion, select the SFX_TEST_ENV_loop in the World Outliner list. Then in the Details tab > AK Component > Occlusion Refresh Interval, change the vale to 0.0. (disabling Occlusion on this Emitter.
You have now confirmed Wwise is communicating with UE4 correctly.
So that the TEST content does not interfere with the rest of this guide series, locate the TEST content in Wwise, then reduce the volume to -96. Save your Wwise project & generate the Wwise then Unreal Sound Banks
STEP 05:
Silencing UE4 Audio Engine Content
How To Download Wwise Integration For Unreal Machine Learning
Sadly, no global Buses have been set up to control the default implemented UE4 audio content.
We will need to go through each UE4 Audio Cue (& audio assets that are not associated to an Audio Cue) to set the volume to 0.0.
Wwise Extract
- Navigate to the Content Browser > Content > StartContent > Audio folder.
- Double click one of the audio Cues, then in the new window, in the Details tab, scroll down to the Sound Category.
Change the Volume to 0.0. (Silencing the associated audio assets.
Save the update - Repeat the above steps for all audio Cues in this folder location.
- To silence the gun fire audio asset, navigate to Content Browser > Content > FirstPerson > Audio Folder.
- Double click the audio asset, then in the popup window, under the sound category, change the volume value to 0.0.
Save the value change updates. - UE4 audio content is now silent.