Jhow T Download Phontos From Iphone To Mac
When you connect your iPhone to your MacBook Pro, iTunes opens automatically, but unless you configure certain settings yourself nothing will open for your photos. Mac OS X provides two solutions for downloading photos from your iPhone's camera roll: iPhoto and Image Capture.

People use Google Photos for a variety of reasons. Google Photos can help you save space on your iPhone, or it can be an automatic backup for all of your pictures. If you were to get a new iPhone or need to do a factory reset on your current one, you wouldn’t have to worry about your priceless photos — you would be able to download your entire photo library again. And best of all, Google Photos is offered for free. Keep reading to see how you can back up your photo library or download specific pictures.
How to save individual photos from Google Photos to Camera Roll
If you only want to download a select handful of pictures, this can be done in the Google Photos app on your iPhone.
- Open the Google Photos app on your iPhone.
- Select the photo you want to download. (Hold on a photo to select multiple.)
- Tap the Share button > “Save to device.”
Please note that if any of the pictures you’re trying to save are already on your iPhone, the “Save to device” option will not appear.
After you download photos from Google Photos to your iPhone
Downloading photos onto your iPhone can quickly start to take up a lot of space, so only keep the pictures and videos you truly want on your iPhone.
Thankfully, you can use an app like Gemini Photos to quickly sort through your photo library and help you get rid of pictures and videos. Here’s how to use it:
- Download Gemini Photos and launch it to start scanning.
- Tap Similar.
- Choose one of the groups of pictures.
- Select all of the photos you want to delete.
- Tap Move to Trash.
- When you’re finished with similar photos, tap Your Library.
- Go through each of the other categories like Duplicates, Videos, Screenshots, etc.
- After you’re done cleaning with Gemini Photos, open the Photos app on your iPhone.
- Tap Albums > Recently Deleted > Select > Delete All to remove those pictures from your phone.
How to download photos from Google Photos to Files, Google Drive, or iCloud Drive
Maybe instead of saving your pictures from Google Photos onto your iPhone, you want to save them in another cloud service. Fortunately, you can do that as well.
- On your iPhone, open Google Photos.
- Select the picture(s) you want to save.
- Tap the Share button > Share to… > Save to Files.
- Choose where you’d like to save your pictures.
How to download all photos from Google Photos
Downloading your entire library from Google Photos can be a bit of a process, but the good news is that it can be done. You will have to download your pictures to a computer and then sync them back over to your iPhone.
- On your computer, go to photos.google.com.
- There is no select all in Google Photos, so you have to select your most recent picture, hold down shift, and then select your oldest picture.
- Click the three dots in the top right corner.
- Click Download.
- Depending on whether you’re using a Mac or a PC, continue to the respective section.
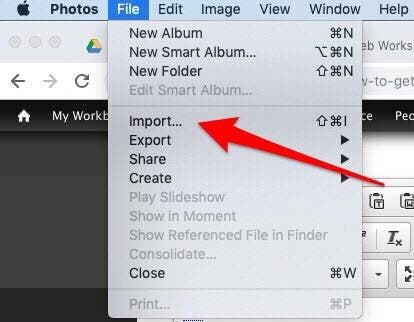
If you’re using a Mac:
- Open the Photos app on your computer.
- Click File > Import. Note: If you’re using iCloud to sync your photos to your iPhone, then you’re done after this step.
- Plug your iPhone into your Mac.
- Open iTunes.
- Click the iPhone in the top left.
- In the sidebar, click Photos.
- Check Sync Photos and select the Photos app, if not already selected.
- Click Apply.
If you’re using a PC:
- Connect your iPhone into your PC.
- Open iTunes if it doesn’t open automatically.
- Click on the iPhone icon in your upper left.
- Click on Photos in the sidebar.
- Check Sync Photos.
- In the “From” drop-down, select Choose Folder.
- Select the folder of downloaded Google Photos.
- Choose to either sync all or just selected folders.
- Click Apply in the bottom right corner.
Depending on the size of your photo library and your internet connection, this process can take a bit of time. Just be patient because you are downloading and transferring a lot of data.
Google Photos can be a lifesaver in so many ways. Whether you’re using it to save space or back up irreplaceable pictures, it’s a quick and easy solution. And hopefully, after reading this article, you’re able to re-download all of those memories you have saved.
Choose where to keep your photos and videos
Make your photos and videos available on all your devices with iCloud Photos. Or store them locally only on your Mac or PC.
iCloud Photos
iCloud Photos keeps your photos and videos safe, up to date, and available automatically on all of your Apple devices, on iCloud.com, and even your PC. iCloud Photos always uploads and stores your original, full-resolution photos. You can keep full-resolution originals on each of your devices, or save space with device-optimized versions instead. Either way, you can download your originals whenever you need them. Any organizational changes or edits you make are always kept up to date across all your devices.
The photos and videos that you keep in iCloud Photos use your iCloud storage. Before you turn on iCloud Photos, make sure that you have enough space in iCloud to store your entire collection. You can see how much space you need and then upgrade your storage plan if necessary.
Import to your Mac
You can use the Photos app to import photos from your iPhone, iPad, or iPod touch to your Mac.
- Connect your iPhone, iPad, or iPod touch to your Mac with a USB cable.
- Open the Photos app.
- The Photos app shows an Import screen with all the photos and videos that are on your connected device. If the Import screen doesn't automatically appear, click the device's name in the Photos sidebar.
- If asked, unlock your iOS device using your passcode. If you see a prompt on your iOS device asking you to Trust This Computer, tap Trust to continue.
- Either select the photos you want to import and click Import Selected, or click Import All New Photos.
- Wait for the process to finish, then disconnect your device from your Mac.
Learn what to do if you can't import photos from your iPhone, iPad, or iPod touch to your computer.
Import to your PC
You can import photos to your PC by connecting your device to your computer and using the Windows Photos app:
- Make sure that you have the latest version of iTunes on your PC. Importing photos to your PC requires iTunes 12.5.1 or later.
- Connect your iPhone, iPad, or iPod touch to your PC with a USB cable.
- If asked, unlock your iOS device using your passcode.
- If you see a prompt on your iOS device asking you to Trust This Computer, tap Trust or Allow to continue.
Then, visit Microsoft's website to learn how to import photos to the Windows Photos app in Windows 10.
If you have iCloud Photos turned on, you need to download the original, full resolution versions of your photos to your iPhone before you import to your PC. Find out how.
When you import videos from your iOS device to your PC, some might be rotated incorrectly in the Windows Photos app. You can add these videos to iTunes to play them in the correct orientation.
Learn what to do if you can't import photos from your iPhone, iPad, or iPod touch to your computer.
How To Copy Photos Iphone To Mac
Learn more
How To Download Photos From Iphone To Mac
- Use Time Machine to back up all of your files, including your photos and videos, to an external hard drive.
- Import photos and video from storage media, like a hard disk or SD card, to Photos for macOS.
- Use a scanner and Image Capture to import photos that were taken with a film camera.
- Import your images directly to a folder on your Mac with Image Capture.