Outlook Office 365 Emails And Download On Mac
Outlook for Microsoft 365 for Mac Office for business Office 365 Small Business Outlook 2016 for Mac Office 2016 for Mac Outlook for Mac 2011. Empty the cache in Outlook so that Outlook can download all the items from your Microsoft Exchange. I can't send or receive messages with Outlook for Mac. Cause: Outlook is offline.
How to download pictures manually or automatically in Outlook?
By default pictures in email messages won’t be downloaded automatically in Microsoft Outlook. Most of time you can view the frame of pictures in the email messages, but pictures don’t display. Here we provide you with the methods to download pictures manually in one email message, and download pictures automatically for all received email messages automatically as well.
- Auto CC/BCC by rules when sending email; Auto Forward Multiple Emails by rules; Auto Reply without exchange server, and more automatic features...
- BCC Warning - show message when you try to reply all if your mail address is in the BCC list; Remind When Missing Attachments, and more remind features...
- Reply (All) With All Attachments in the mail conversation; Reply Many Emails at once; Auto Add Greeting when reply; Auto Add Date&Time into subject...
- Attachment Tools: Auto Detach, Compress All, Rename All, Auto Save All... Quick Report, Count Selected Mails, Remove Duplicate Mails and Contacts...
- More than 100 advanced features will solve most of your problems in Outlook 2010-2019 and 365. Full features 60-day free trial.
Download pictures in email messages manually
The frames of pictures make the received email messages not easy to read. But you can download all pictures in this email message manually.
Step 1: Preview the email message with pictures in the Reading Pane.
Step 2: A warning text stays below the sender’s email address, please click the text firstly, and then click the Download Pictures in the drop down list.
It is alternative to right click the picture frame in the email message, and then click the Download Pictures item in the right-click menu.
Now all pictures are downloading in this email message, which make the received email message rich and easy-to-read.
Download pictures in email messages automatically
It might be a little boring to download pictures in received email massages manually every time. Here we arrange you with the method to download pictures for all received email messages automatically.
Step 1: First of all, please open the Trust Center dialog box:
In Outlook 2007, please click the Tools > Trust Center.
In Outlook 2010 and 2013:
- Click the File > Options;
- Click the Trust Center in the left bar;
- Click the Trust Center Settings button in the Microsoft Outlook Trust Center section.
Step 2: In the Trust Center dialog box, click the Automatic Download in the left bar.
Step 3: Uncheck the Don’t download pictures automatically in HTML e-mail messages or RSS items option.
This operation will permit Microsoft Outlook downloads pictures in all received email messages and RSS automatically.
If you do not want to download all pictures in received email messages, except for the pictures in the email messages from safe senders/recipients, safe wed sites, RSS, and more, please:
- Keep checking the Don’t download pictures automatically in HTML e-mail messages or RSS items option.
- Check the Permit downloads in e-mail messages from senders and to recipients defined in the Safe Senders and Safe Recipients Lists used by the Junk E-mail Filter option.
- Check the Permit downloads from Web sites in this security zone: Trusted Zone options.
- Check the Permit downloads in RSS items option.
- Check the Permit downloads in SharePoint Discussion Boards option.
Step 4: Click OK buttons in each dialog box.
Kutools for Outlook - Brings 100 Advanced Features to Outlook, and Make Work Much Easier!
- Auto CC/BCC by rules when sending email; Auto Forward Multiple Emails by custom; Auto Reply without exchange server, and more automatic features...
- BCC Warning - show message when you try to reply all if your mail address is in the BCC list; Remind When Missing Attachments, and more remind features...
- Reply (All) With All Attachments in the mail conversation; Reply Many Emails in seconds; Auto Add Greeting when reply; Add Date into subject...
- Attachment Tools: Manage All Attachments in All Mails, Auto Detach, Compress All, Rename All, Save All... Quick Report, Count Selected Mails...
- Powerful Junk Emails by custom; Remove Duplicate Mails and Contacts... Enable you to do smarter, faster and better in Outlook.
or post as a guest, but your post won't be published automatically.
- To post as a guest, your comment is unpublished.I'm having the same problem. I have followed the directions for the 'Trust Center.' It has not worked. I don't have this issue with other laptops on my network. What else can it be?
- To post as a guest, your comment is unpublished.you might want to check your proxy / websense rules.
- To post as a guest, your comment is unpublished.Same Here. I have tried every option mentioned and still have problems. Outlook 2016 running as Office 365 subscription in Windows 10
- To post as a guest, your comment is unpublished.you might want to check your proxy / websense rules.
- To post as a guest, your comment is unpublished.Tried all above and still doesn't download pictures.
- To post as a guest, your comment is unpublished.Same here. All options set as described but pictures are not automatically downloaded - for NO sender, even though I have added dozens if not hundreds as 'safe senders'.
Outlook 2016 on Windows 10
Many user often asks – How do I download emails from Office 365 webmail account to PST on local drive ? The reason behind this question is the protection of O365 mailbox from Online threats. Therefore, most of the users want to download all emails from Office 365 mailbox & preserve into the local machine for future concern. It will also help to export PST to O365 into catastrophic situation.
If you also want to backup all Office 365 emails in such formats which are easily accessible in offline environment, then you need to download Office 365 mailbox as PST (which is accessible into Outlook), EML (which accessible into Thunderbird, Windows Live Mail and so on)
Downloading Office 365 Emails in Local System – Why it is Necessary
Downloading Office 365 emails & other data such as Calendars & Contacts is necessary for protecting important data from unexpected disaster. In order of data protection, we protecting digital data in databases or we create the replica of data in multiple different data center. It means if one copy of data is not accessible then, we can use the other copy of data. Thus without any data loss, we can continue our work.
Entire data of Office 365 are stored in the cloud which is managed & maintained by Microsoft Corporation, but Microsoft doesn’t provide any in-built Office 365 solution for regular backup & recovery. So, in this case, Office 365 administrators need to download Office 365 mailbox data into the local machine to make backup. If there any need to access Office 365 data into locally then we recommend download Office 365 emails into PST,EML formats.
Now, the question arises – how to download emails data from Office 365 account? So, there are two workarounds for the same. The very first method is to download Office 365 emails by eDiscovery PST Export Tool. And second solution is to useOffice 365 Mailbox Backup Software.
How to Download Office 365 Mailbox?
Save Office 365 mails data into local machine by exporting Office 365 mail data to PST file, it seems difficult to download Office 365 data with this option, but in this way, you can access Office 365 emails & attachments, contacts, calendars into Microsoft Outlook email application. Now, we will provide you two solutions to download Office 365 emails to the local machine.
Solution 1: Download Office 365 Mailbox to PST using eDiscovery Tool
In this solution you have to follow all the given steps, it will help you to download Office 365 mailbox (Exchange online, Outlook Online) & preserve into PST file.
Step 1: Login into Office 365 portal & access Office 365 Admin center.
Step 2: In Admin Center, Expand this section & click Security & Compliance.
Step 3: Now go to Permission and edit the eDiscovery Manager role group.
Step 4: In the eDiscovery Manager role group properties, add the account to the eDiscovery Administrator.
Step 5: Now go to Search & Investigation then content search.
Step 6: Now Click + New Search.
Step 7: In this Search Window, you can specify mailbox which you want to download. It provides two options 1: All Location – this option search mailbox from all locations, 2: Specific location and Modify – this option allows to export data from all mailboxes.
Step 8: In this Window, select Exchange email.
Step 9: It also provides multiple filter options to download selected data in PST file. Filtering options are –
- Keywords
- Time Based Filter
- To, From, Cc, Bcc fields.. etc
Step 10: If you want to export data without any condition, then give the mailbox name & description then Click on Save button.
Step 11: Now, go to content Search Window & select your search.
Step 12: Now, Search has been completed, click on More and Export result.
Step 13: Export Result window appear on your screen, in this window you can see multiple output options. Select the option & then click on the Export button.
Step 14: Now export start, Click Export tab & select your search to see its progress.
Step 15: Click Download result & in Export key, copy the export key it will require in ClickOnce application.
Step 16: Click on the application known as eDiscovery export tool will start paste export key and browse the location & click on the start button.
After successfully downloading Office 365 mailbox to PST file, delete eDiscovery search from the content search window.
Solution 2: Automated Tool to Download Emails From Office 365 Webmail
We suggest Office 365 Backup & Restore tool as a automated solution to create a local offline copy of Office 365 mailbox. This tool will let you download all Office 365 emails, contacts, calendars, documents in the local machine in the scheduled manner. It provides multiple file formats (PST, EML) to save Office 365 data. This tool not only downloads Office 365 mailbox in local machine moreover it allows you to access this data into Outlook, Thunderbird, Windows Live Mail..etc email clients.
Download Outlook For Office 365
If you want to know how software download Office 365 mailbox in local system or you curious about how to save Office 365 data with this software then follow the given steps –
First Download the software –
- Install & run this software, then click on the login button.
- Now, entire Office 365 user credential, click Sign in.
- Select Backup option to download Office 365 mailbox.
- Now select the items which you want to download into local machine.
- After that, the software provides you with multiple options such as file format to save Office 365 data in local machine, Filter option. After selecting option click Start to download Office 365 mailbox data (emails, contacts, calendars..etc).
- Now software starts the downloading process.
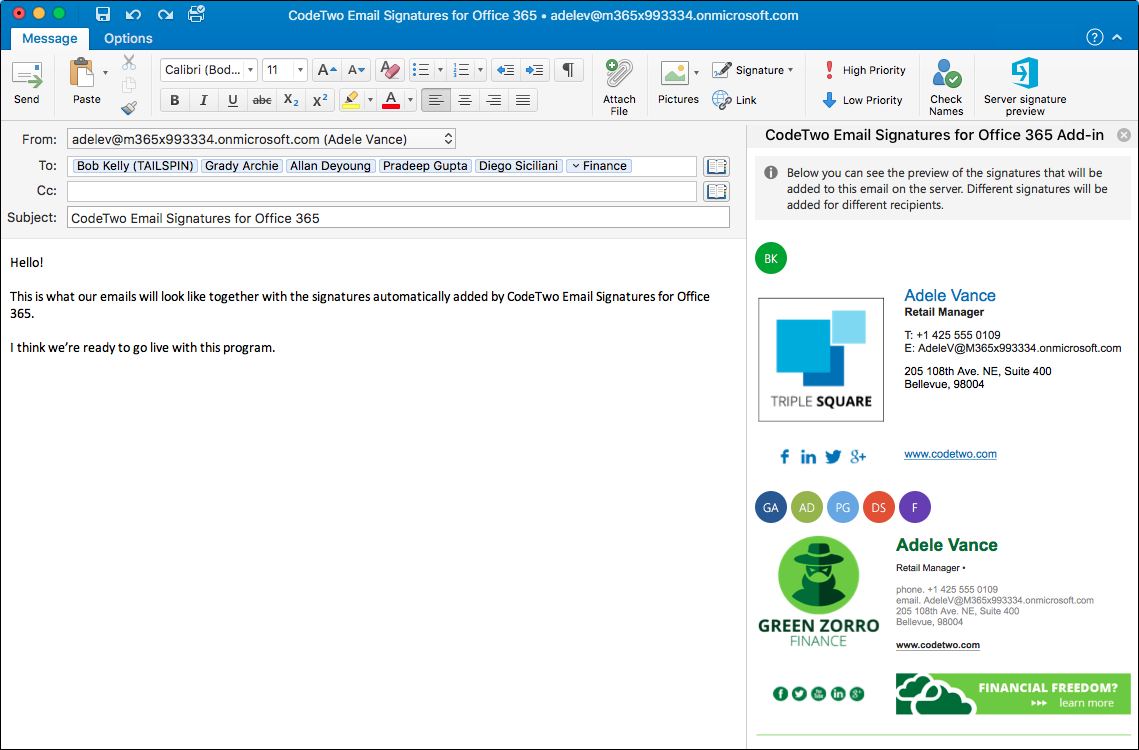
In this entire write up we provide multiple methods to download Office 365 emails, contacts, calendars, etc into local machine, so you do not worry about Office 365 data as the give solution will help you to preserve Office 365 mailbox in local machine.
Office 365 Mac Outlook Setup
Both given solution will help you to save Office 365 mailbox into local machine, but eDescovery Tool requires technical knowledge and you have to follow complicated steps to download Office 365 emails, attachments & other items. Other hands Automated tool simplify the whole procedure & provides quite a simple solution to download Office 365 mailbox data.