Testnav Won't Download In Self Service Mac
Skip to end of metadataGo to start of metadata
This page includes expandable text. If you cannot find your topic, click to display expandable text, and then control-F (command-F on Mac) to search the page again.
After you download TestNav and ProctorCache, complete the following:
These ordered steps correspond to sections below or a related setup page. You can click each link to go directly to the corresponding processes.
- Install TestNav using the instructions below.
- Run App Check on each device.
- Sign in to TestNav to verify that the app opens and that you can start a test.
- Set Up ProctorCache on your proctor caching computer(s).
- Review theFind and Set Up Response File Backups section to prepare yourself to find saved response files (SRF) and log files before the testing session.
- Communicate SRF and log file locations and download information to test proctors.
- Run an infrastructure trial.
The TestNav app needs to be restarted due to network connectivity issues. Please close and relaunch it.
During BOTH the infrastructure trial and the actual test, note which specific iPad each student uses during each test. The TestNav app saves SRFs to only one designated place on the testing device. If an error occurs, you can locate files only on that specific device.
Install TestNav
When the TestNav app update becomes available,
- Delete any previously established TestNav restrictions from iPads. Search for the Assessments Overview in Apple Education for details.
- Download TestNav for iPads.
Run App Check
As you perform the tasks below, if presented with a Confirm App Self Lockmessage, click or tap Yes to continue.
To run App Check:- Click or tap the appropriate icon for your test from the home page to go to the Sign In page.
Click or tap the user drop-down menu, and select App Check.
App Check (without optional Configuration Identifier)
On the App Check page:
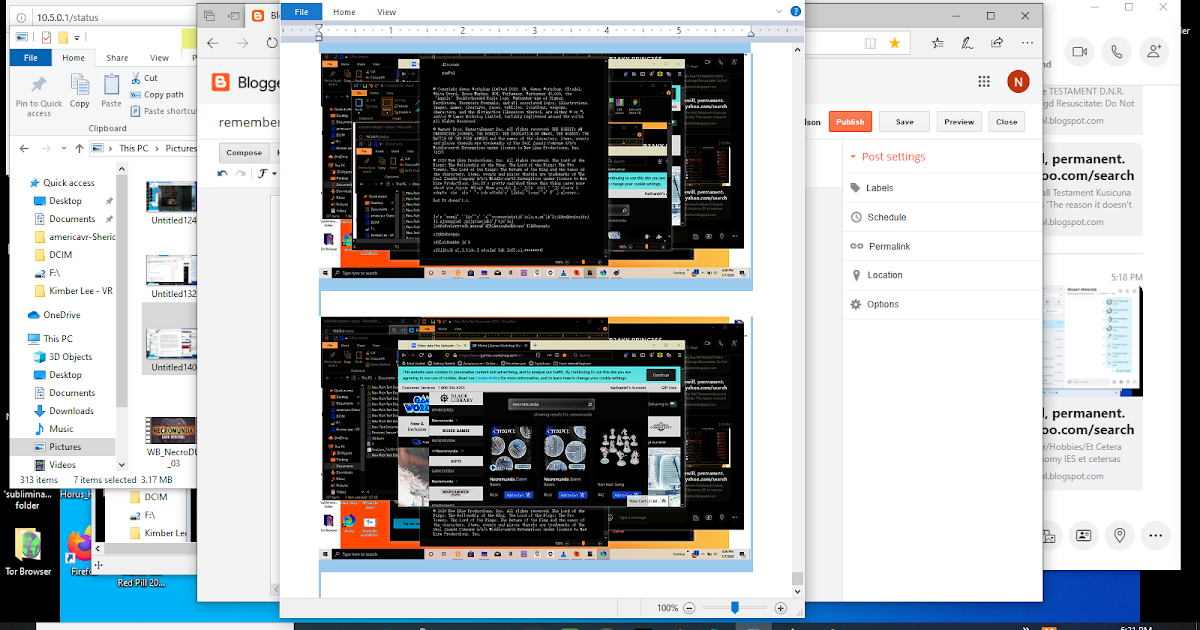
- Leave the configuration identifier field blank.
- Click Run App Check.
You see green checkboxes for Kiosk Mode Readiness and connectivity to TestNav, if the system passes. If one of these fails, you will see a Fail message and must check your connection and settings before running App Check again.
App Check (with optional Configuration Identifier)
If you have obtained a Configuration Identifier from your assessment management system:
Enter it in the Configuration Identifier field.
The configuration identifier allows TestNav to also check connection to ProctorCache computers.
Click Run App Check.
If ProctorCache connectivity fails, TestNav provides information for possible resolutions. Use this information to troubleshoot, and run App Check again.
The screenshots below are examples of possible scenarios when running App Check with a configuration identifier.ProctorCache Pass
ProctorCache Fail
Sign In to TestNav
When you are ready to start a test:
Start the TestNav app.
The first time TestNav is launched, it displays the Enable Microphone Permission message.Tap or click OK to grant microphone permission.
If the student taps or clicks Don't Allow, TestNav displays another prompt, shown below:
Tap or click Open Settings to enable the microphone.
Tap or click the appropriate icon for your test on the home page. If your test was selected before the test session, you see the Sign In page, rather than the home page.
If you need to select a different test, tap or click the user drop-down menu at the upper-right, and Choose a different customer.
Tap or click the appropriate icon for your test.
Start a test to ensure that you can do so without error.
- If you see a Practice Tests link on the Sign in page, click Practice Tests and start a test.
- If you do not see a Practice Tests link, use an authorization ticket from your student management system and start a test.
- When starting a test that requires kiosk mode, the student should:
- Enter a username and password, and tap or click Sign In.
On the Confirm App Self Lockmessage, click or tap Yes to continue testing.
Kiosk Mode Warnings
Testnav Won't Download In Self Service Mac Computers
- Students that click or tap no, cannot continue testing in the secure test.
- Students can test in kiosk mode for a maximum of 8 hours from the time the student signs in. If the time limit expires, kiosk mode stops and the student is exited from the test.
The proctor, then, must:- Resume the student in the assessment management system.
- Restart the iPad.
- Have the student sign in again.
Find and Set Up Response File Backups
TestNav has a default primary SRF save location for all computers and devices. Pearson strongly recommends setting a secondary save location for SRFs as a backup. For detailed information on saved response files (SRFs) and log files, seeTestnav Won't Download In Self Service Mac N
Understand SRFs and Log Files for Installable TestNav.SFTP configuration is not supported by all assessment management systems. Consult your assessment management system user guide to determine whether the SFTP option is available.
Prior to testing, complete the following steps:Familiarize yourself with the default primary save location.
Configure the secondary save location through your assessment management system.
The same secondary save location applies to all computers and devices. You only need to set this configuration one time.Communicate SRF and log file locations/procedures to proctors (see Primary Save Location below).
Note which student tests on which device during infrastructure trials and on test days.

Primary Save Location
On iPads, the SRF default primary save location is not customizable.
| You can find SRF and log files two ways on iPads - using Safari or a USB cable. | |
|---|---|
| Safari |
|
| USB |
|
Testnav Won't Download In Self Service Mac Computer
Run an Infrastructure Trial
Testnav Won't Download In Self Service Mac App
Pearson strongly recommends running an infrastructure trial to verify the technology setup is complete and to familiarize teachers and students with the test.
Use your training site through your assessment management system to complete the trial before the actual test day.
Related Information
You can learn more about SRF and log files on theSet up and Use TestNavpage.