How To Download A Pdf File On Mac
Files you download from the Internet are often compressed or zipped so that they take up less space and arrive much faster than files that haven’t been compressed. You can easily identify compressed files by their extensions, such as .zip (a common standard used in OS X and Windows) and .sit. Before you can use these files, you must learn how to unzip files on mac computers for proper access – luckily the process isn’t that complicated!
How to unzip files on mac computers
Unzipping a file on a mac computer is user-friendly and intuitive. To unzip files on a mac, simply follow the steps below:
- Double click the zipped file.
- The file will automatically be decompressed by Archive Utility into the same folder the compressed file is in.
- Access the extracted files by clicking the appropriate icons.
Alternatively, if the method above does not work, you can right-click on the .zip package, and select Open With > Archive Utility (default).
Apple and third party software
Download files from Google Drive using a computer or an Android device. Download a file. Go to drive.google.com. Click a file to download. To download multiple files, press Command (Mac) or Ctrl (Windows) while clicking other files. Right-click and click Download. Note: You can't drag a file or folder directly to your desktop.
Apple used to include a program called StuffIt Expander to decompress zipped files, but doesn’t now that OS X lets you unzip files (but not .sit files). However, StuffIt from SmithMicro Software still comes in handy for opening other types of compressed files, notably the .sit or .sitx compressed types. Go to www.stuffit-expander.com or www.stuffit.com/mac/index.html to download a free version of the software or to splurge for the Deluxe version. In addition to compressing files, StuffIt Deluxe lets you encrypt and back up files.
Meanwhile, you can archive or create your own .zip files through OS X, which is useful if you’re e-mailing a number of meaty files to a friend. Right-click (or Ctrl-click) files you want to compress inside Finder and choose Compress Filename. The newly compressed files carry the .zip extension. The archive is created in the same location as the original file and is named originalfilename.zip. You can also choose File→Compress. If you compress a lot of files at once, the archive takes the name Archive.zip.
By default, compressed files are opened with the Archive Utility. It appears in the Dock (in Leopard) while the files are being unsqueezed, unless you choose to open them with Stuffit Expander or some other program.
How to zip files on a mac
On the flip side, you can also archive or create your own .zip files through OS X, which is useful if you’re e-mailing a number of meaty files to a client or friend. Follow the step-by-step instructions below to easily zip files on a mac:
- Right-click or Ctrl-click the multiple files you want to compress (whether on the desktop or inside the Finder).
- Select Compress Filename from the pop-up menu.
- The files are now compressed in a .zip extension and the archive is created in the same location as the original file name, except with the .zip appended to its name.
On some Apple computers, you can also compress a file by simply choosing File→Compress. If you compress a lot of files at once, the archive takes the name Archive.zip.
One of the best ways to save space on your Mac is by reducing the size of large PDF files. When it doesn’t help even after unloading the trash and deleting apps, this can help you to free up some extra space for your new project. At the same time, the chances are that the compressed version may lose the actual quality of content. Found a way to do this without compromising on quality. Let us guide you on how to reduce PDF file size on Mac.

How to Reduce a PDF File Size on Mac Using Preview
- Open the PDF file you want to compress.
- Click on File from the top menu.
- Click Export.
- Give a name to it and add tags if you want.
- Set the right location to save it on your Mac.
- Click on the bar next to Quartz Filter.
- Select Reduce File Size.
- Click on Save.
The file will be exported to your selected location. You can figure out the size difference between the original pdf and the compressed version. To do so, right-click on the file → click Get Info from options, view the file size next to the pdf name.
When you open the compressed file, you may notice the quality of the content lacking details (mostly images and visuals) as compared to the original version.
Best PDF Compression Software for Mac
There are plenty of web applications available, which can help you to reduce the pdf size on mac without losing quality. While some of them might be paid, you can also find freebies that let you compress pdf files temporarily. Here is the list of the best apps.
Free Online PDF Compressor
The websites mentioned below can help you to reduce the size of PDF files within seconds.
Wrapping Up
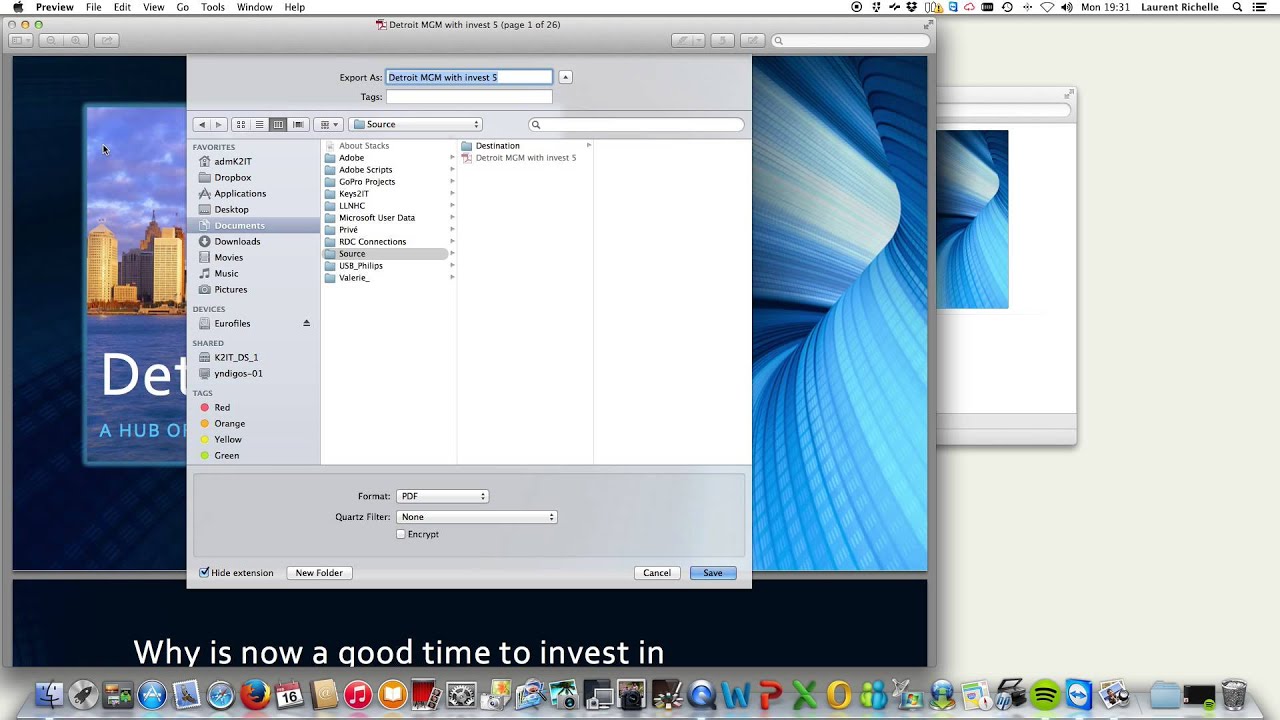
So what do you think, compressing pdf files helped you to save more on your space? Smaller files don’t make sense, but larger ones might save you enough space to import your new projects. Besides, which way do you think is the easiest one to reduce the file size on Mac? Let us know in the comment section below! Besides, if you love using PDF files on your Mac, you might want to know the best editing tool.
How Do You Download A Pdf File On A Mac
Jignesh Padhiyar is the co-founder of iGeeksBlog.com who has a keen eye for news, rumors and all the unusual stuff that happens around Apple products. During his tight schedule, Jignesh finds some moments of respite to share side-splitting contents on social media.
Can't Open Pdf On Mac
- https://www.igeeksblog.com/author/iosblogger/
- https://www.igeeksblog.com/author/iosblogger/How to Share Purchased Apps Between iPhones and iPads
- https://www.igeeksblog.com/author/iosblogger/
- https://www.igeeksblog.com/author/iosblogger/