How To Download Non Mac Softwares On Mac
There are hundreds of thousands of pieces of software and applications available for the Mac. If you need to install new software on a Mac, you can do so through the App Store or by downloading from a Web browser.
The Mac App Store is a highly curated, digital destination for downloading and installing tons of applications. Apple approves every single app and update offered through the App Store, ensuring that the app is secure and safe for Macs.
There are a few reasons why you might want to download and install old versions of Mac OS X or macOS. Perhaps you are relying on software you have discovered doesn't work properly in the newest.
The Featured, Top Charts and Categories tabs of the App Store contain popular Mac apps. The search bar in the upper-right corner of the App Store is useful for finding specific apps.
To download and install an app from the App Store, click on the app name to open the app summary page. Click the Get button (or price button for paid apps) near the top-left of the page and then click Install App. Enter your Apple ID username and password and then click Sign In to initiate the install.
Opening Launchpad (the Rocket icon in the Dock) displays the new application's download status. When complete, the new app can be accessed from Launchpad or from the Applications folder within Finder.
Whether you use Safari, Chrome or Firefox - the process of installing software on your Mac from a Web browser is the same. Upon clicking a download link for software found on the Web, a .dmg (disc image) file downloads to the Downloads folder in Finder. The .dmg file is the most common software install filetype for Macs.
Note: If you change your browser's downloads destination, the .dmg will not be located in the Downloads folder of Finder.
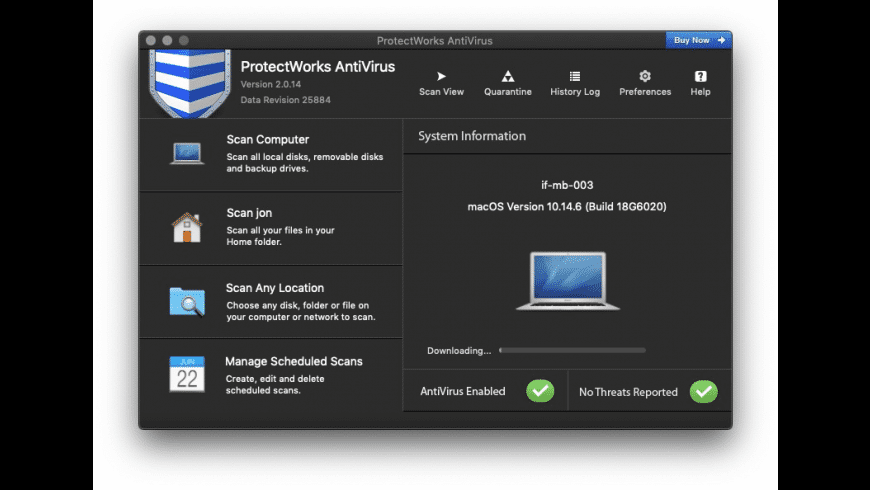
:max_bytes(150000):strip_icc()/videopad-5a623969f1300a00374d5bde.jpg)
Navigate to the Downloads folder in Finder and double-click on the .dmg file to open it. Every piece of software is different, but opening the .dmg file usually takes you through a brief install wizard that finalizes the software install on your Mac.
Note: other common Mac software install filetypes are .pkg and .img files.
Safari User Guide
Download music, PDFs, software, and other items by clicking links on webpages.
Download Full Version Software Free For Mac
Important: If a download contains software, an alert appears when you open the item. To be safe, don’t open it if you weren’t expecting a software program or if it’s not from a trusted source.
Download an item
In the Safari app on your Mac, click anything identified as a download link, or Control-click an image or other object on the page.
Choose Download Linked File. (Some webpage items can’t be downloaded.)
Safari decompresses files such as .zip files after it downloads them.
Note: If you download an item that you previously downloaded, Safari removes the older duplicate so it doesn’t take up space on your Mac. See Optimize storage space on your Mac.

See items you downloaded
How To Download Mac Apps
In the Safari app on your Mac, click the Show Downloads button near the top-right corner of the Safari window.
The button isn’t shown if the downloads list is empty.
Do any of the following:
Pause a download: Click the Stop button to the right of the filename in the downloads list. To resume, click the Resume button .
Find a downloaded item on your Mac: Click the magnifying glass next to the filename in the downloads list. If you move a file or change the download location after downloading it, Safari can’t find the file.
Tip: To change where downloaded items are saved on your Mac, choose Safari > Preferences, click General, then click the “File download location” pop-up menu and choose a location.
Clear the downloads list: In the downloads list, click Clear. To remove one item, Control-click it, then choose Remove From List.
By default, Safari automatically removes an item after one day. To change when items are automatically removed, choose Safari > Preferences, click General, then click the “Remove download list items” pop-up menu and choose an option.